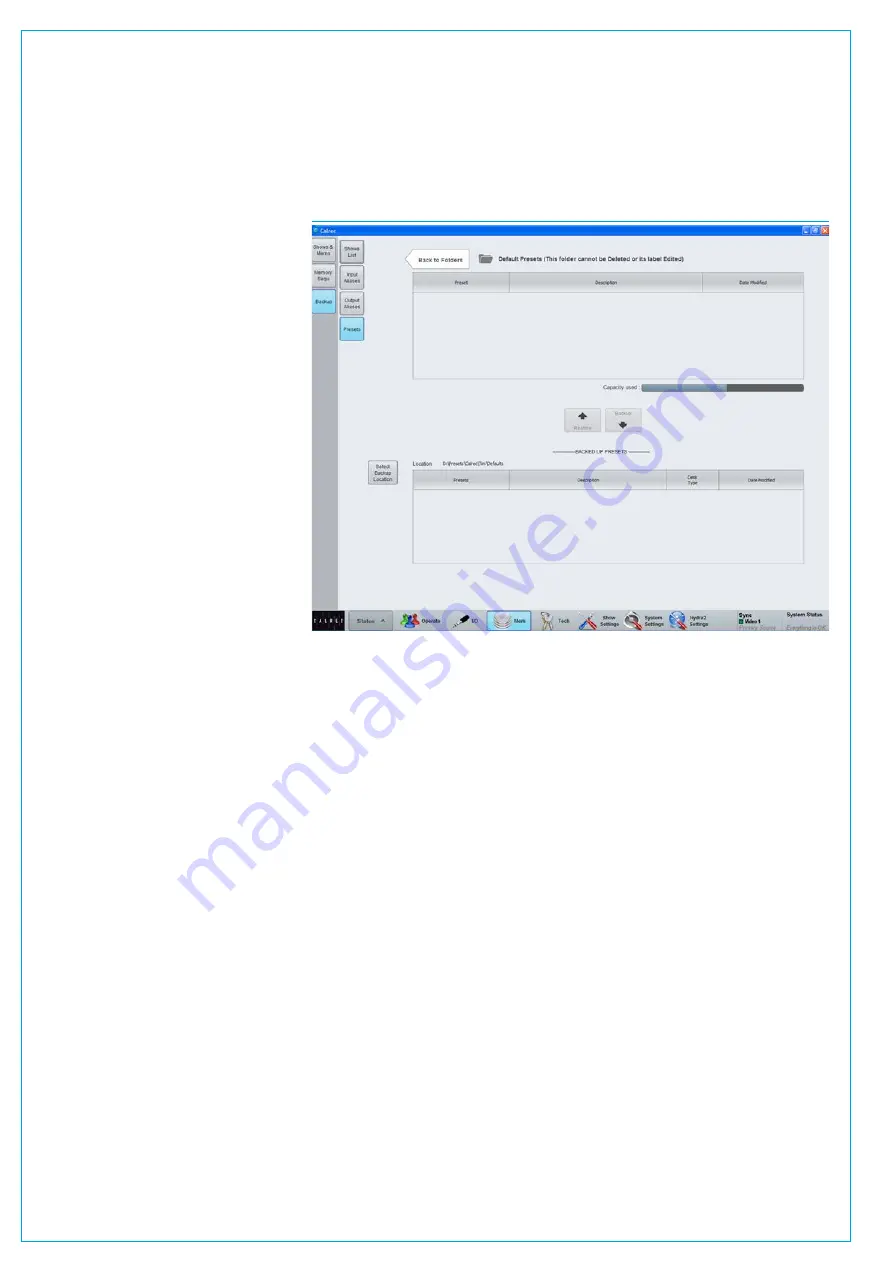
Digital Broadcast Production Console
FIG 3 - BACKUP PRESETS
BackingUpPresets
Presets are stored on the console’s
controller card. Like Shows and Mems,
users can backup preset files to the
system PC or USB memory.
Fig 3 shows the main application
>Mem>Backup>Presets
screen. The list
in the upper half displays all the presets
and folders containing presets on the
controller card.
The list in the lower half of the screen
displays all the presets available in the
currently selected backup location.
Press ‘Select Backup Location’ to
choose a folder on the PC HDD, or on a
USB drive to make the backups to. It is
recommended that dedicated folders are
used for backups.
When the backup location is changed, the
chosen folder is scanned to locate any
existing backups. If the folder contains
lots of files, it can take some time to scan.
New folders can be created from the
‘Select Backup Location’ dialogue.
Presets can be backed up individually or in
multiples. Select the preset(s) to backup
from the upper list by clicking on them to
highlight.
Press the ‘Backup’ button to copy the
selected preset(s) to the desired location.
Note that if the presets menu on the TFT
is open, then the ‘Backup’ function will be
unavailable.
RestoringPresets
Previously backed up presets can be
restored back to the console’s controller
card using a similar process.
Press ‘Select Backup Location’ to browse
to the PC HDD or USB folder containing
the preset files.
Highlight the required preset file(s) from
the ‘Backed Up Presets’ list in the lower
portion of the
>Mem>Backup>Presets
screen and then press ‘Restore’.
Note: Presets are Transferable between
Apollo and Artemis.
PooledResources
When presets are loaded for ‘pooled’
resources, such as input and output delay
modules, they will be assigned up to the
point where the pool runs out.
If not enough resources are available to
complete the load, a dialogue appears
to tell you that some resources have not
been applied.
Summary of Contents for Artemis
Page 7: ...calrec com Putting Sound in the Picture ARTEMIS INFORMATION ...
Page 11: ...calrec com Putting Sound in the Picture ARTEMIS INTRODUCTION ...
Page 17: ...calrec com Putting Sound in the Picture ARTEMIS CONTROL OVERVIEW ...
Page 29: ...calrec com Putting Sound in the Picture ARTEMIS CONTROL PANEL MODES ...
Page 36: ...36 ARTEMIS Digital Broadcast Production Console Control Panel Modes WILDABLE CONTROLS ...
Page 39: ...calrec com Putting Sound in the Picture ARTEMIS GETTING SIGNALS INTO ARTEMIS ...
Page 69: ...calrec com Putting Sound in the Picture ARTEMIS PROCESSING AUDIO ...
Page 93: ...calrec com Putting Sound in the Picture ARTEMIS ROUTING AUDIO ...
Page 109: ...calrec com Putting Sound in the Picture ARTEMIS PASSING SIGNALS OUT OF ARTEMIS ...
Page 117: ...calrec com Putting Sound in the Picture ARTEMIS MONITORING ...
Page 132: ...132 ARTEMIS Digital Broadcast Production Console Monitoring ...
Page 133: ...calrec com Putting Sound in the Picture ARTEMIS COMMUNICATIONS ...
Page 138: ...138 ARTEMIS Digital Broadcast Production Console ...
Page 139: ...calrec com Putting Sound in the Picture ARTEMIS METERING ...
Page 148: ...148 ARTEMIS Digital Broadcast Production Console ...
Page 149: ...calrec com Putting Sound in the Picture ARTEMIS SHOWS MEMORIES AND PRESETS ...
Page 163: ...calrec com Putting Sound in the Picture ARTEMIS CONSOLE FACILITIES ...
Page 168: ...168 ARTEMIS Digital Broadcast Production Console ...
Page 169: ...calrec com Putting Sound in the Picture ARTEMIS EXTERNAL INTERFACING ...
Page 180: ...180 ARTEMIS Digital Broadcast Production Console External Interfacing ...
Page 181: ...calrec com Putting Sound in the Picture ARTEMIS SYSTEM STATUS ...
Page 184: ...184 ARTEMIS Digital Broadcast Production Console ...
Page 185: ...calrec com Putting Sound in the Picture ARTEMIS GLOSSARY OF TERMINOLOGY ...
Page 191: ...calrec com Putting Sound in the Picture ARTEMIS FEATURES BY SOFTWARE VERSION ...
















































