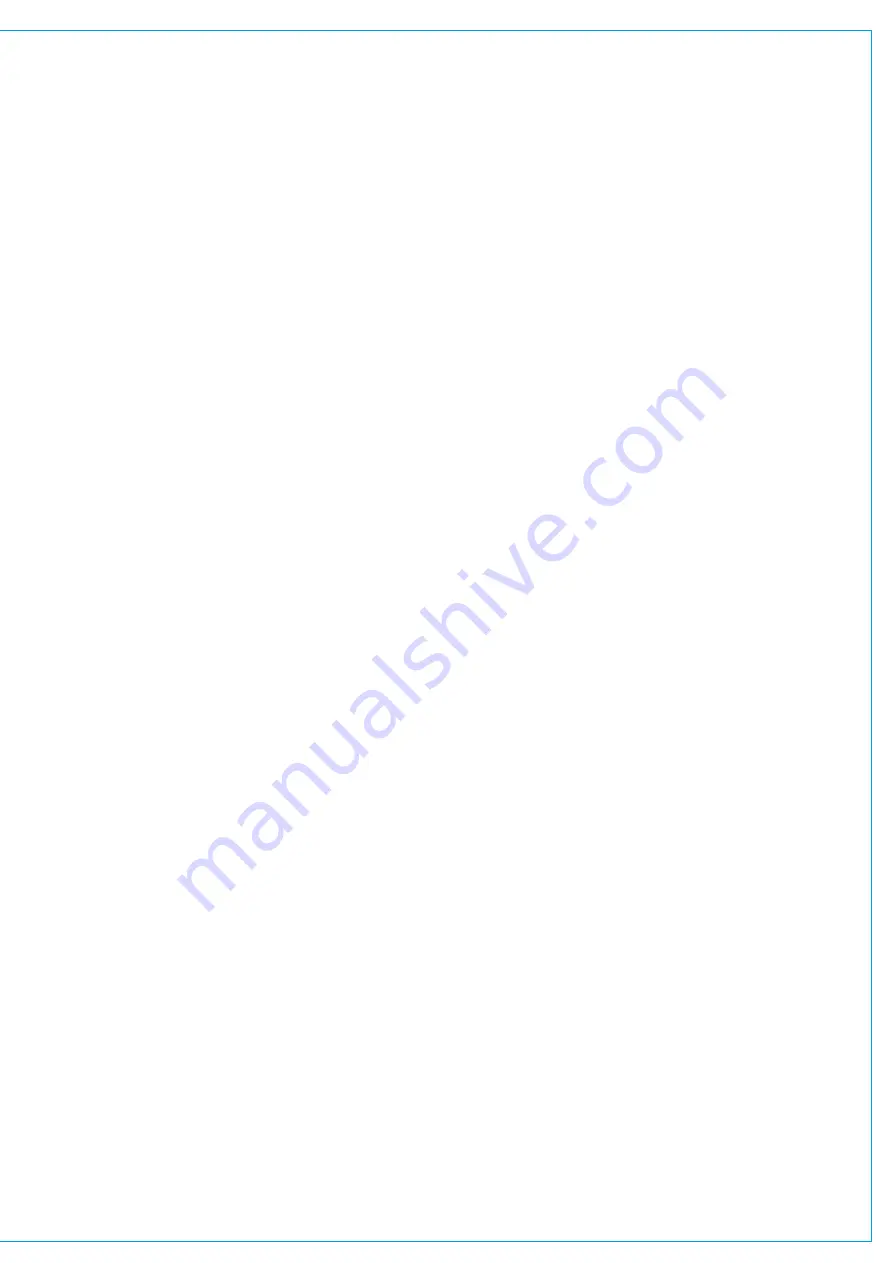
Over-patching,removing&moving
Patching a new source to a destination
with a source already patched will replace
the original patch with the new one.
Sources can be removed from
destinations by highlighting the relevant
destination’s ‘Connected Source’ blue cell
and clicking ‘Remove’ Source. Similarly,
destinations can be removed from
sources by highlighting the destination in
the ‘Connected Destination column and
clicking ‘Remove’ Dest.
Clicking the ‘Move From’ button with
destination cells highlighted allows for
different destination cells to then be
selected, the button changes to display
‘Move To’ and clicking it will remove the
sources from the original destinations and
place them on the new ones.
Moving sources in this way moves the
input port and input settings (analogue
gain, phantom power and SRC) from one
input channel to another, it does not move
the DSP channel path itself - path settings
such as EQ, dynamics and routing do
not move with the input. The Move Path
function from the control surface’s Layer
Tools menu can instead be used to move
the whole path, including all its settings
along with the input and input settings
from one fader to another.
Offlinepatching
Sources that are currently offline, i.e if
the I/O box is not powered are displayed
red with an ‘OFF’ icon. Patches can still
be made and saved using offline ports.
When the I/O box comes online audio
will automatically be routed as per any
patching made.
Sourcesusedinmultiplelocations
Hydra2 input ports can be patched to
multiple console inputs as well as directly
to Hydra2 outputs and to other console’s
on the same Hydra2 network. Audio is
passed to all destinations simultaneously.
Please note however that analogue input
gain, phantom power and sample rate
conversion are set in the Hydra2 domain
in the I/O box rather than console DSP
and therefore adjusting these parameters
will affect all instances where that input
port is used, including any other consoles
on the same network.
Returningoutputstoinputchannels
As well as patching Hydra2 input ports,
input channel paths can also be fed from
the console’s DSP outputs. Highlighting
‘My Desk Outputs’ in the Select Sources
menu offers bus and direct output lists
that can be patched to channel inputs in
the same way as input ports. Patches
made in this way actually loop the output/
bus audio back into a channel input. This
is different to assigning a bus to a fader to
provide fader level control over the bus.
Hydra2Patchbays
Any Hydra2 Patchbays that the console
has been granted access to from the
H2O GUI will also appear in the Select
Sources menu. Consoles can patch
their DSP outputs to Hydra2 Patchbays
which can in turn be patched as console
sources, allowing consoles to share their
outputs across the network without using
physical I/O.
In addition to accessing other consoles
outputs, H2O network administrators and
SW-P-08 router controllers can patch
Hydra2 Patchbays to/from physical I/O
ports, allowing them to remotely control
which consoles are feeding which outputs,
and are able to change the audio on
sources feeding console inputs. Please
refer to the H2O user guide for details on
configuring Hydra2 Patchbays.
HPB’satdifferentsamplerates
Any Hydra2 Patchbays that has been set
to operate at a different rate than the desk
will behave in the same way as ports do at
different sample rates than the desk.
Aliaspatching
The ports of any alias files that are
active on the console will be available
for patching from the ‘Input Port Aliases’
group of the Select Sources menu. The
audio on Alias ports is determined by the
active Alias file. Changing the active alias
file allows for the audio on aliased patches
to be changed en-masse by the operator
without changing the user memory and
therefore retaining all other settings.
This may be used for example to allow a
show to be made from different studio
locations, using different I/O boxes but
using the same user memory so that
any parameter changes only need to be
managed in the one memory file . Please
refer to the Alias Files section for detail on
setting up aliases.
Patchinginputsdirectlytooutputs
As well as patching to console inputs,
input sources can also be patched
directly to output ports. This may be for
simple routing of signals i.e. point A to
point B, to distribute a signal from one
source to multiple destinations, or to
convert the format of a signal between
analogue/ AES/SDI/MADI etc. Sources
can be patched to multiple outputs,
channel inputs and other console’s inputs
simultaneously. When patching an input
directly to an output, it does not use up
any console DSP resource.
The signal is routed prior to any console
DSP parameter settings, but post the
Hydra2 domain input settings - analogue
input gain, phantom power and SRC
settings are carried by input to output
patches.
To patch to output ports, click the ‘Select
Destination’ button, select ‘Output Ports’,
then choose the relevant port list.
Patching is performed the same way as
for channel inputs - highlight the blue
source cell, the blue destination cell then
click patch.
If an output port already has a source
patched, it will be displayed. Like channel
inputs, patching a different source will
replace the original one. Outputs with
sources patched from other consoles on
the network are prefixed R:
Please refer to
for more details
on output patching.
Summary of Contents for Artemis
Page 7: ...calrec com Putting Sound in the Picture ARTEMIS INFORMATION ...
Page 11: ...calrec com Putting Sound in the Picture ARTEMIS INTRODUCTION ...
Page 17: ...calrec com Putting Sound in the Picture ARTEMIS CONTROL OVERVIEW ...
Page 29: ...calrec com Putting Sound in the Picture ARTEMIS CONTROL PANEL MODES ...
Page 36: ...36 ARTEMIS Digital Broadcast Production Console Control Panel Modes WILDABLE CONTROLS ...
Page 39: ...calrec com Putting Sound in the Picture ARTEMIS GETTING SIGNALS INTO ARTEMIS ...
Page 69: ...calrec com Putting Sound in the Picture ARTEMIS PROCESSING AUDIO ...
Page 93: ...calrec com Putting Sound in the Picture ARTEMIS ROUTING AUDIO ...
Page 109: ...calrec com Putting Sound in the Picture ARTEMIS PASSING SIGNALS OUT OF ARTEMIS ...
Page 117: ...calrec com Putting Sound in the Picture ARTEMIS MONITORING ...
Page 132: ...132 ARTEMIS Digital Broadcast Production Console Monitoring ...
Page 133: ...calrec com Putting Sound in the Picture ARTEMIS COMMUNICATIONS ...
Page 138: ...138 ARTEMIS Digital Broadcast Production Console ...
Page 139: ...calrec com Putting Sound in the Picture ARTEMIS METERING ...
Page 148: ...148 ARTEMIS Digital Broadcast Production Console ...
Page 149: ...calrec com Putting Sound in the Picture ARTEMIS SHOWS MEMORIES AND PRESETS ...
Page 163: ...calrec com Putting Sound in the Picture ARTEMIS CONSOLE FACILITIES ...
Page 168: ...168 ARTEMIS Digital Broadcast Production Console ...
Page 169: ...calrec com Putting Sound in the Picture ARTEMIS EXTERNAL INTERFACING ...
Page 180: ...180 ARTEMIS Digital Broadcast Production Console External Interfacing ...
Page 181: ...calrec com Putting Sound in the Picture ARTEMIS SYSTEM STATUS ...
Page 184: ...184 ARTEMIS Digital Broadcast Production Console ...
Page 185: ...calrec com Putting Sound in the Picture ARTEMIS GLOSSARY OF TERMINOLOGY ...
Page 191: ...calrec com Putting Sound in the Picture ARTEMIS FEATURES BY SOFTWARE VERSION ...
















































