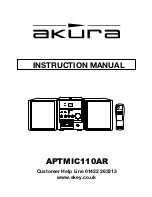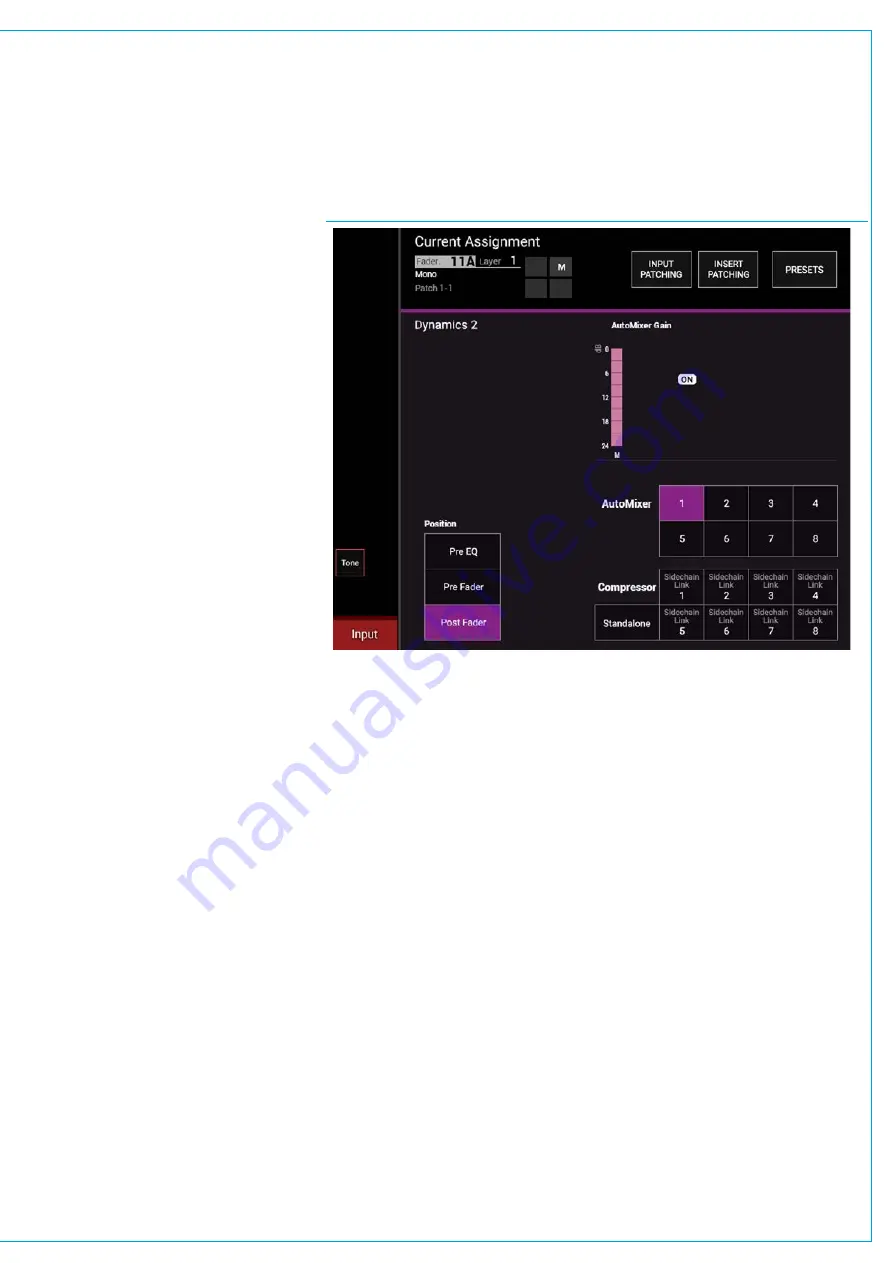
AUTOMIXER
Automixers are designed to control
audio levels for shows where there
are multiple guests or presenters
talking together. Automixers adjust
the individual microphone levels
automatically and dynamically in order
to pick out the people speaking, and
to reduce the level of people that
are not speaking, whilst maintaining
consistent overall mix and ambient
levels. In reality, Automixers only ever
apply attenuation, signals are never
actually boosted.
Automixers are available on Calrec Apollo
& Artemis consoles running software
V1.12 and higher.
Each mixing console has 8 separate
Automixers, each of which can control any
number of mono input channels and mono
audio group buses on the control surface.
Stereo and surround paths, and outputs
or buses other than groups cannot be
assigned to automixer control.
Automixers are embedded within the
‘Dynamics 2’ processing unit and are
assigned using the same menu as the
dynamics side-chain links. See Fig 1.
Paths assigned to automixer control
cannot use the Dynamics 2 processor for
normal compression / limiting at the same
time, however the Dynamics 1 processor
is still available for full use as compressor
/ limiter and expander or gate.
Assigningcontrol
To assign a path to automixer control,
select the PROCESSING-DYNAMICS2
panel mode. In this mode, the TFT screen
displays the settings for the Dynamics 2
processors. Call attention to the chosen
path by pressing its fader assign button.
Select one of the eight Automixer modes
for the Dynamics 2 processor by pressing
one of the buttons on the TFT screen note
that these only appear on Mono paths - if
the path is not currently assigned to an
Automixer or Dynamics 2 side-chain link,
the ‘No Link’ button will be lit. Select the
other faders that need to be in the same
automix group and assign them to the
same automixer number.
To clear a path from automixer control
(and side-chain links), select ‘No Link’
from the Dyn Links area on the TFT
screen. To place the path under the
control of a different automixer, simply
select a different numbered automixer.
Gainreductionmetering
The Dynamics 2 display area shows a gain
reduction bargraph meter and the In /
Out status of the control for the currently
assigned path. Upstand bargraph meters
for fader inputs will automatically also
show an automixer gain reduction meter
for each path assigned to an automixer.
as shown in Fig 3 on the following page.
A number at the bottom of this meter
indicates which of the 8 automixers is
controlling a path. Automix gain reduction
meters are distinct in colour and display
from standard dynamics gain reduction
meters. If the automixer is not applying
gain reduction to a path, its meter will
display full scale to the 0 point.
When gain reduction is applied, the meter
drops to indicate the amount it is being
reduced by. See Fig 3 for an image of the
Automixer metering in the meter bridge.
Adjustmentcontrols
The automixer controls appear when
one of the eight automixers have been
selected. Buttons on the same TFT
screen allow for the processing to occur
post fader, pre fader (post EQ) or pre EQ
(pre fader).
When viewing Dynamics 2 controls with
the currently assigned path assigned to
an automixer, control cells on the panel
provide two sets of controls, some for the
Automixer as a whole and some for the
individual assigned path.
FIG 1 - AUTOMIXER CONTROLS ON THE PROCESSING-DYN 2 TFT SCREEN LAYOUT
Summary of Contents for Artemis
Page 7: ...calrec com Putting Sound in the Picture ARTEMIS INFORMATION ...
Page 11: ...calrec com Putting Sound in the Picture ARTEMIS INTRODUCTION ...
Page 17: ...calrec com Putting Sound in the Picture ARTEMIS CONTROL OVERVIEW ...
Page 29: ...calrec com Putting Sound in the Picture ARTEMIS CONTROL PANEL MODES ...
Page 36: ...36 ARTEMIS Digital Broadcast Production Console Control Panel Modes WILDABLE CONTROLS ...
Page 39: ...calrec com Putting Sound in the Picture ARTEMIS GETTING SIGNALS INTO ARTEMIS ...
Page 69: ...calrec com Putting Sound in the Picture ARTEMIS PROCESSING AUDIO ...
Page 93: ...calrec com Putting Sound in the Picture ARTEMIS ROUTING AUDIO ...
Page 109: ...calrec com Putting Sound in the Picture ARTEMIS PASSING SIGNALS OUT OF ARTEMIS ...
Page 117: ...calrec com Putting Sound in the Picture ARTEMIS MONITORING ...
Page 132: ...132 ARTEMIS Digital Broadcast Production Console Monitoring ...
Page 133: ...calrec com Putting Sound in the Picture ARTEMIS COMMUNICATIONS ...
Page 138: ...138 ARTEMIS Digital Broadcast Production Console ...
Page 139: ...calrec com Putting Sound in the Picture ARTEMIS METERING ...
Page 148: ...148 ARTEMIS Digital Broadcast Production Console ...
Page 149: ...calrec com Putting Sound in the Picture ARTEMIS SHOWS MEMORIES AND PRESETS ...
Page 163: ...calrec com Putting Sound in the Picture ARTEMIS CONSOLE FACILITIES ...
Page 168: ...168 ARTEMIS Digital Broadcast Production Console ...
Page 169: ...calrec com Putting Sound in the Picture ARTEMIS EXTERNAL INTERFACING ...
Page 180: ...180 ARTEMIS Digital Broadcast Production Console External Interfacing ...
Page 181: ...calrec com Putting Sound in the Picture ARTEMIS SYSTEM STATUS ...
Page 184: ...184 ARTEMIS Digital Broadcast Production Console ...
Page 185: ...calrec com Putting Sound in the Picture ARTEMIS GLOSSARY OF TERMINOLOGY ...
Page 191: ...calrec com Putting Sound in the Picture ARTEMIS FEATURES BY SOFTWARE VERSION ...