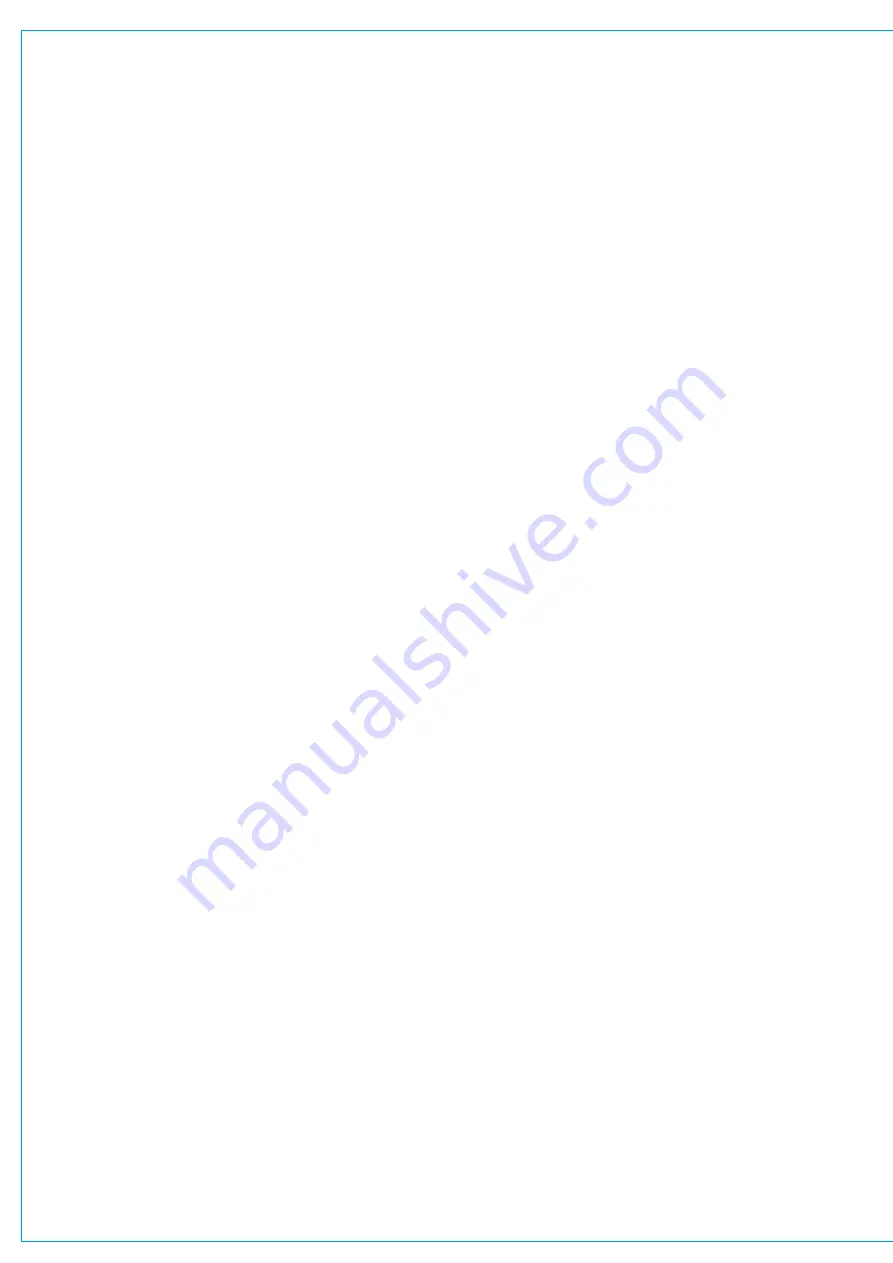
Digital Broadcast Production Console
The Expander in Dynamics 1 can be
switched to perform as a Gate by pressing
the Gate button in the 4th control cell of
the bottom control row.
Processingorder
Buttons on the TFT screen allow each
dynamics unit to be selected to operate
post fader, pre fader (post EQ) or pre EQ
(pre fader).
Dynamicsmetering
In addition to the gain reduction meters
shown in the panel mode TFT area which
show the status of the currently assigned
path, dynamics gain reduction meters
are also displayed for each path in the
upstand metering area above. These
upstand meters can be switched between
displaying Dynamics 1 and Dynamics 2
using the panel TOOLS>METERS menu
found in the layers row, to bring up the
options in the functions row above.
Dynamics gain reduction meters light
upwards, away from the zero point, in
a red colour to indicate the amount of
gain reduction being applied due to
compression. Where expander/gates
are available (Dynamics processor 1), the
same meter bar will light downwards, away
from the central zero point, in a green
colour to indicate gain reduction due to
gating or expansion.
If a surround master is the currently
assigned path on the control surface, the
panel mode area of the TFT will display
gain reduction bar graphs for each of
the surround elements. In addition, ‘C’
& ‘S’ indicators above each meter show
whether each surround element has
dynamics control and/or gain reduction
independence from the surround master.
Side-chainEQ
The ‘SC EQ ON’ button in the 8th control
cell of the bottom row of the dynamics
control section is used to switch side-
chain EQ in and out.
Pressing the sidechain ‘LISTEN’ button in
the same cell allows the user to listen to
the effect that the sidechain EQ is having
on the signal. As with regular EQ bands,
you can select various response types by
pressing RESP and turning the related
shaft encoder. The remaining controls
change according to the response chosen
The EQ response curve for the side-chain
can be viewed by selecting SCEQ ON
from the TFT screen on the left of the EQ
curve or from the panel as described.
AboutDynamicsSide-chain&EQ
All Dynamics 1 processors have optional
side-chain EQ. Channels have 2 bands of
SCEQ, whilst Groups and Mains have a 1
band of SCEQ.
The side-chain is an offshoot from the
audio path through the Channel, Group
& Main outputs. Dynamics processors
use the side-chain to determine the audio
level and then apply gain reduction to the
‘through’ audio path. Side-chain audio
is not passed on, it is used purely as a
reference for dynamics processors.
Applying EQ to the side-chain does NOT
change the relative frequency response
of the audio path though the console, only
the audio that ‘triggers’ the dynamics.
By applying EQ to the side-chain you can
tune the dynamics to act on or ignore
peaks depending on the frequency.
For example, a basic ‘De-Esser’ used
to reduce sibilance is a compressor
with a high pass filter on the side-chain.
The compressor only receives the high
frequency content and will therefore only
apply gain reduction if high frequency
content exceeds the threshold setting.
DynamicsLinks
The compression gain reduction level
of multiple paths can be bused together
using dynamics links. Paths that share
a common dynamics link, will all get the
same amount of gain reduction applied.
If the signal level on a path, combined with
the path’s compression settings causes it
to apply gain reduction, the same amount
of gain reduction will be applied to all
other paths using the same dynamics link,
irrespective of their own audio content
and compression settings.
If multiple paths are triggering
compression, the gain reduction across
the linked group will be the same as
whichever path is compressing the most.
For example, if the settings and audio
level of one path causes its compressor to
apply 5dB of gain reduction, and another
path is causing 10dB of reduction, all the
paths in the group will have their signals
reduced by 10dB.
When Expander/Gate units are part of a
dynamics link and one feed within the link
reaches the threshold level to open the
expander/gate, all expander/gates within
the link open regardless of the levels of
their feeds.
Fig 2 shows the available parameters for
the Dynamics Processors.
Summary of Contents for Artemis
Page 7: ...calrec com Putting Sound in the Picture ARTEMIS INFORMATION ...
Page 11: ...calrec com Putting Sound in the Picture ARTEMIS INTRODUCTION ...
Page 17: ...calrec com Putting Sound in the Picture ARTEMIS CONTROL OVERVIEW ...
Page 29: ...calrec com Putting Sound in the Picture ARTEMIS CONTROL PANEL MODES ...
Page 36: ...36 ARTEMIS Digital Broadcast Production Console Control Panel Modes WILDABLE CONTROLS ...
Page 39: ...calrec com Putting Sound in the Picture ARTEMIS GETTING SIGNALS INTO ARTEMIS ...
Page 69: ...calrec com Putting Sound in the Picture ARTEMIS PROCESSING AUDIO ...
Page 93: ...calrec com Putting Sound in the Picture ARTEMIS ROUTING AUDIO ...
Page 109: ...calrec com Putting Sound in the Picture ARTEMIS PASSING SIGNALS OUT OF ARTEMIS ...
Page 117: ...calrec com Putting Sound in the Picture ARTEMIS MONITORING ...
Page 132: ...132 ARTEMIS Digital Broadcast Production Console Monitoring ...
Page 133: ...calrec com Putting Sound in the Picture ARTEMIS COMMUNICATIONS ...
Page 138: ...138 ARTEMIS Digital Broadcast Production Console ...
Page 139: ...calrec com Putting Sound in the Picture ARTEMIS METERING ...
Page 148: ...148 ARTEMIS Digital Broadcast Production Console ...
Page 149: ...calrec com Putting Sound in the Picture ARTEMIS SHOWS MEMORIES AND PRESETS ...
Page 163: ...calrec com Putting Sound in the Picture ARTEMIS CONSOLE FACILITIES ...
Page 168: ...168 ARTEMIS Digital Broadcast Production Console ...
Page 169: ...calrec com Putting Sound in the Picture ARTEMIS EXTERNAL INTERFACING ...
Page 180: ...180 ARTEMIS Digital Broadcast Production Console External Interfacing ...
Page 181: ...calrec com Putting Sound in the Picture ARTEMIS SYSTEM STATUS ...
Page 184: ...184 ARTEMIS Digital Broadcast Production Console ...
Page 185: ...calrec com Putting Sound in the Picture ARTEMIS GLOSSARY OF TERMINOLOGY ...
Page 191: ...calrec com Putting Sound in the Picture ARTEMIS FEATURES BY SOFTWARE VERSION ...
















































