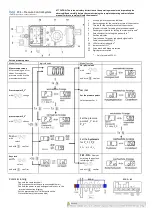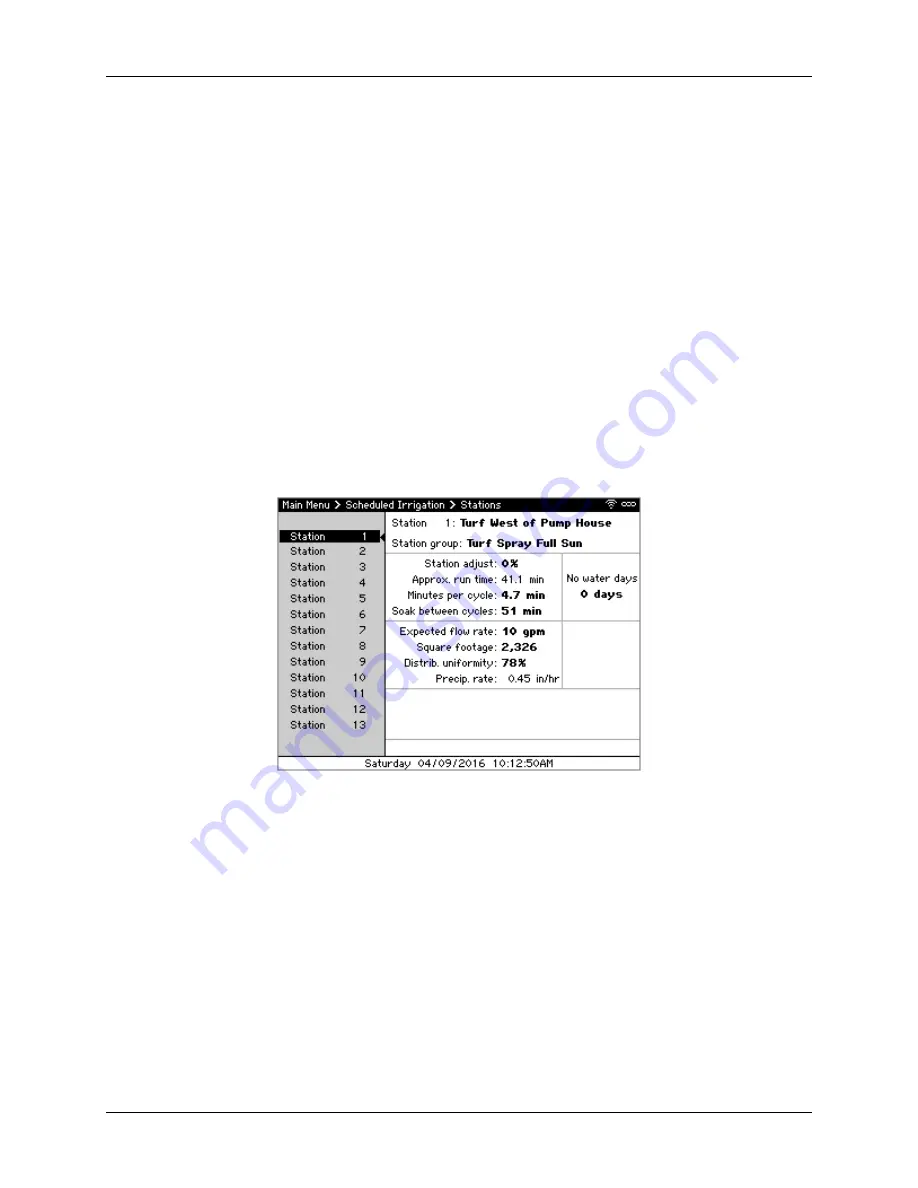
Calsense
7
CS3000 Quick Start Guide
3.
In be pane on the left, select the Station Group to set a schedule for and press
SELECT
.
4.
Use
←↑→
to navigate through the screen and
+/–
to change values. The various settings are as
follows:
Start time
– The time when the irrigation starts
Mow day
– A day when irrigation is skipped to allow for maintenance
Stop time
– The time when irrigation will stop, even if there is time remaining
Days to water
– The days irrigation will run
5.
Press
NEXT
to move to the next schedule and repeat step 4 to set the schedule.
6.
When done, press
BACK
to return to the Main Menu.
Adjusting Individual Stations
1.
From the Main Menu, navigate to
Scheduled Irrigation
and press
SELECT
. The Scheduled
Irrigation menu displays.
2.
Navigate to and select
Stations
. The Stations screen displays (Figure 8). The pane on the left
displays the stations attached to this controller while the right shows the settings for each.
Figure 8 - Stations screen
1.
Press
SELECT
to enter the right side to adjust the schedule.
2.
Use
←↑→↓
to navigate through the screen and
+
/
–
to change values, setting the following
values:
Expected flow rate
– The expected rate at which this station flows
Square footage
– The square footage, used for budgetary purposes
Distrib. uniformity
– The distribution uniformity or application efficiency of the zone
3.
Press
NEXT
to move to the next station and repeat step 2 to set the individual station’s settings.
4.
Once done, press
BACK
to return to the Main Menu.