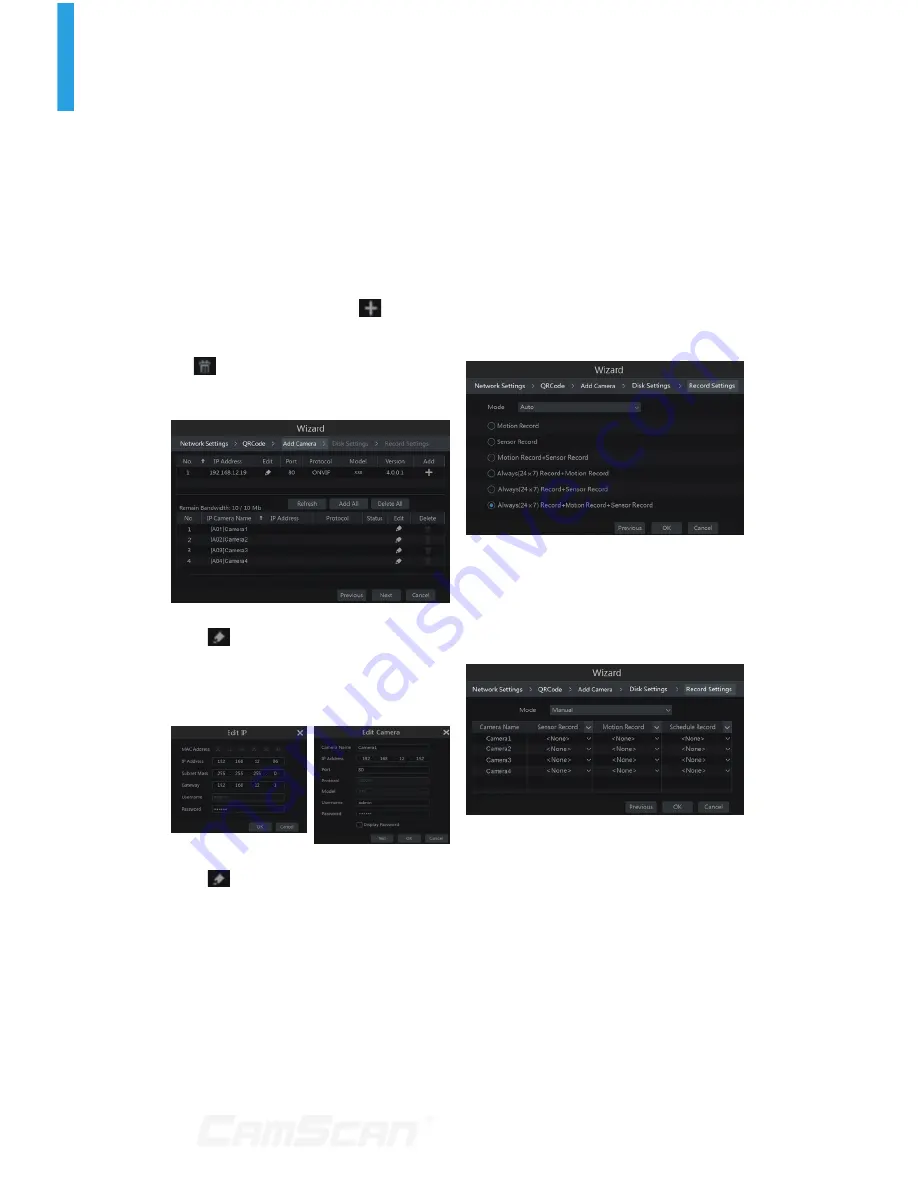
19
Wizard & Main Interface
4.
QRCode.
You can scan the QRCode
through mobile client which is
installed in the mobile phone or PAD
to log in the mobile client instantly.
Please refer to 12.1 Mobile Client
Surveillance for details.
5.
Add Camera.
Click “Refresh” to
refresh the list of online IP cameras
which are in the same local network
with DVR and then click
to add
the searched camera. Click “Add All”
to add all the cameras in the list. Click
to delete the added camera. Click
“Delete All” to delete all the added
cameras.
Click
to edit the searched IP camera
as shown on the below left. Input the
new IP address, subnet mask, gateway
and the password of the camera. Click
“OK” to save the settings.
Click
to edit the added camera as
shown on the above right. Input the
new camera name, IP address, port,
username and the password of the
camera. You can click “Test” to test the
effectiveness of the input information.
Click “OK” to save the settings. You can
change the camera name only if it’s an
analog camera or the added IPC is online.
Click “Next” to continue.
6.
Disk Settings.
You can view the disk
number, disk capacity of the DVR
and serial number, R&W status of the
disk. Click “Formatting” to format the
disk. Click “Next” to continue.
7.
Record Settings.
Two record modes
are available: auto and manual.
Auto:
Select one auto mode in the
interface as shown below and then click
“OK” button to save the settings. See
7.1.1 Mode Configuration for details.
Manual:
Set the “Sensor Record”,
“Motion Record” and “Schedule Record”
of each camera. Click “OK” to save the
settings. See 7.1.1 Mode Configuration
for details.
3 Wizard & Main Interface
Summary of Contents for CS-DR8900
Page 68: ...68...
















































