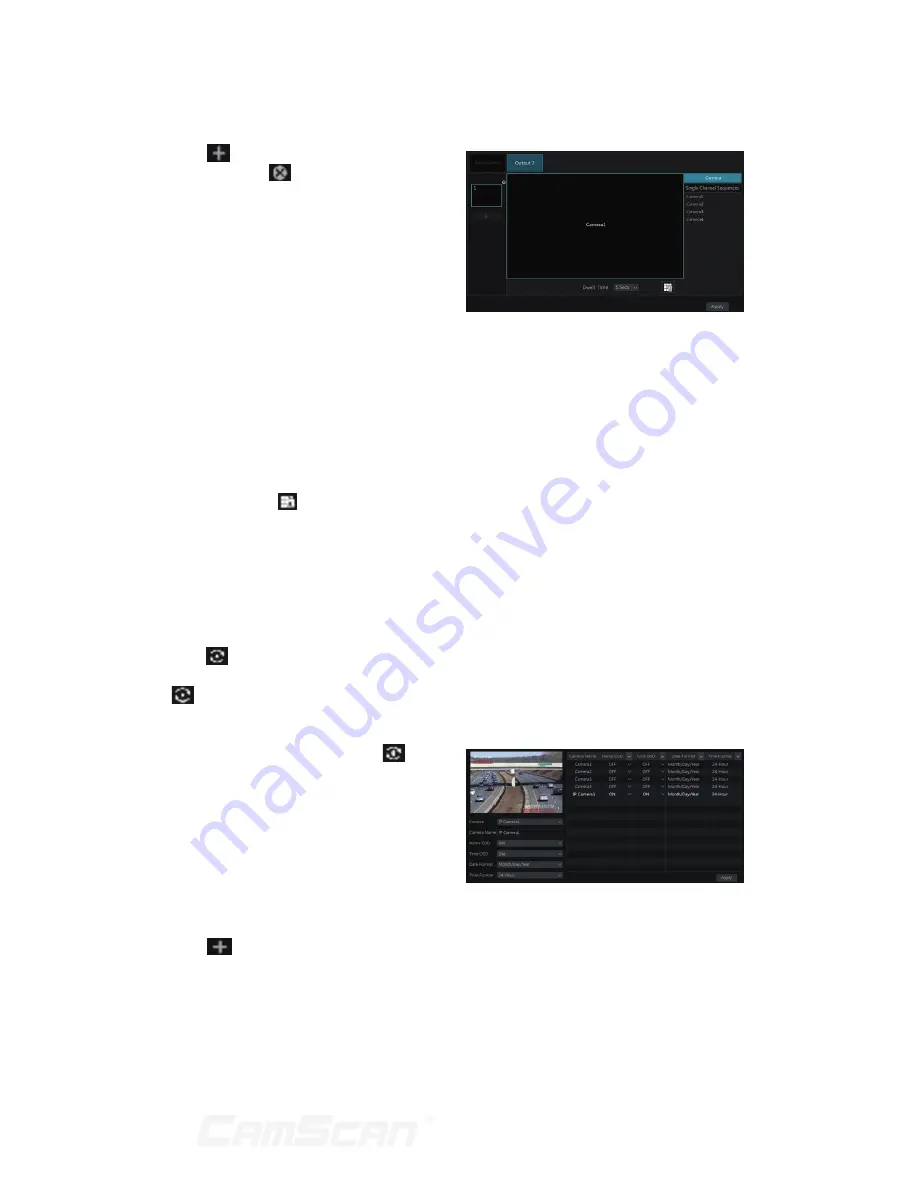
27
5 Live Preview Introduction
Add Scheme
Click
in area 1 to create a new
scheme. Click
on the top right corner
of the scheme to delete it.
Configure Scheme
a) Select a scheme in area 1 and then
click the screen mode button on the
tool bar to set the screen mode of the
scheme.
b) Select a camera window in area 2 and
then double click the camera or group
in area 3. The camera or group will be
added into the selected window. One
camera in the same scheme cannot
repeat. You can click the right-click
menu “Clear” in area 2 to remove a single
camera or click to remove all the
cameras.
c) Click “Apply” to save the settings.
Start Sequence View
Go to live preview interface and then
click
to pop up a window. Set the
dwell time in the window and then click
to start scheme view in sequence.
Double click the sequence view
interface to pause the view; double click
again to restore the view. Click
to
stop the view.
5.2.4 Spot View
Click Start
Settings
System
Basic
Output Settings
Output 2 to
go to the interface as shown below.
Click
on the left to create a new
scheme. Each scheme can only add
one analog camera. Select a scheme
on the left and then double click or drag
a camera on the right to the scheme
window in the middle of the interface.
After finishing the settings of all the
schemes, select the dwell time and click
“Apply” to start playing the schemes in
sequence in output 2.
5.3 Preview Image
Configuration
5.3.1 OSD Settings
Click Start
Settings
Camera
Image
OSD Settings to go to the
interface as shown below. Select the
camera, input the camera name (or
double click the camera name in the
camera list to change the camera
name), enable or disable the name and
time OSDs (if enabled, drag the red
name and time OSDs directly in the
image view area to change the OSDs’
display position) and select the date and
time formats. Click “Apply” to save the
settings.
5.3.2 Image Settings
Click Start
Settings
Camera
Image
Image Settings to go to the
following interface. Select the camera
and then set the brightness, contrast,
saturation and hue of the camera. You
can click “Default” button to restore the
Summary of Contents for CS-DR8900
Page 68: ...68...
















































