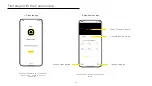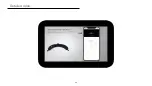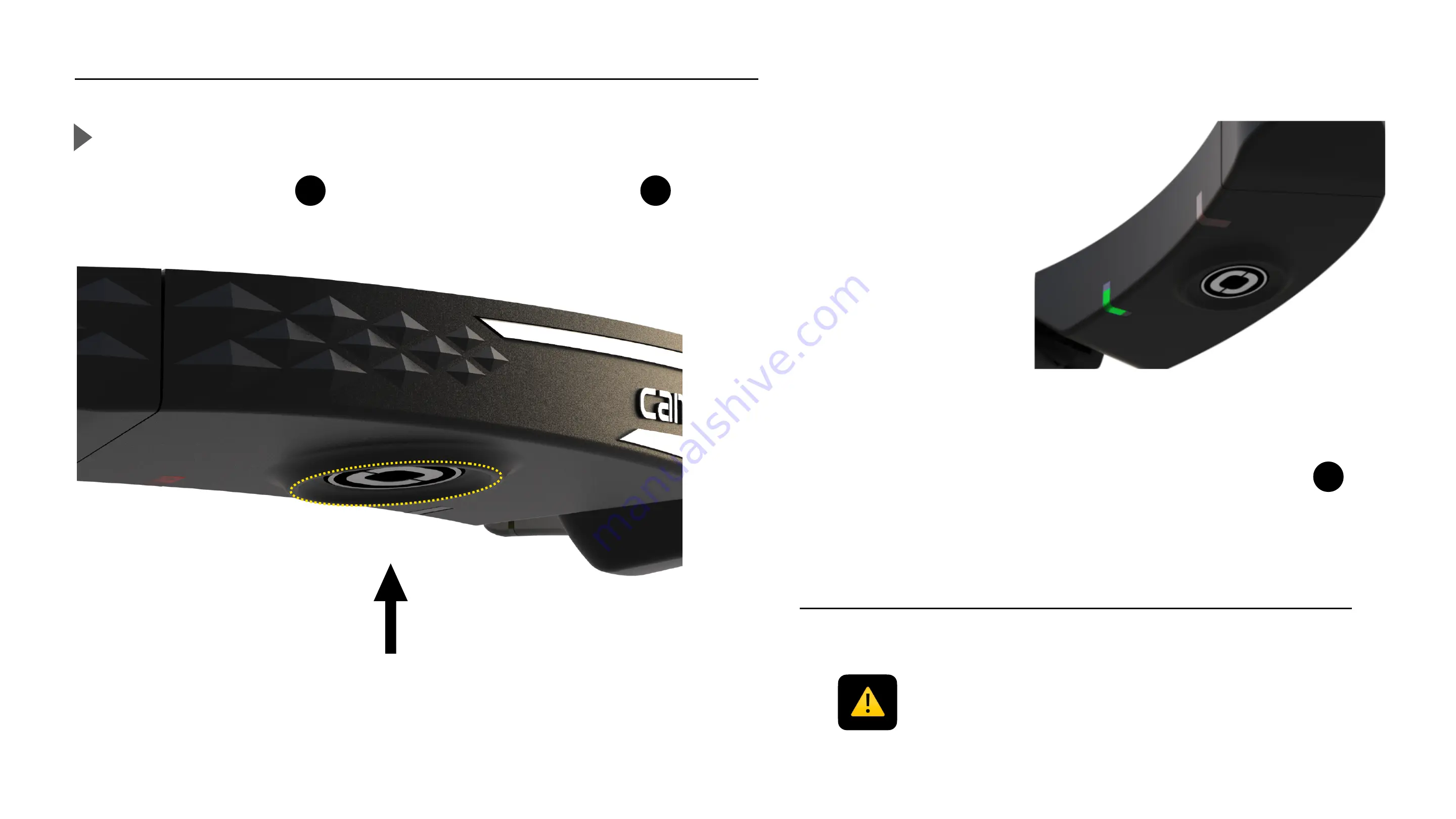
To start
Power on / Start the camera
Push the ON/OFF button for 1 second, the camera status LED
will turn solid white.
By default, «
auto record mode
» is activated, the camera
automatically starts recording when you turn it on.
When the Cambox is recording the camera status LED is
blinking green and you hear 2 vibrations.
4
4
2
Before using your Cambox, be sure to check the following points :
1) Is the battery fully charged ?
2) Is there enough free space on your micro SD card ?
7
⚠
Summary of Contents for V4
Page 1: ...V4 V4 V4 Pro User manual 26 04 2022 1 ...
Page 22: ...Detailed video 22 ...