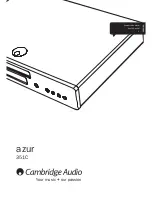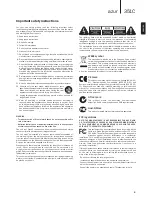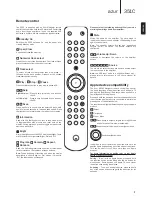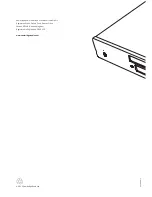351C
azur
9
ENGLISH
Programming disc play
It is possible to program the 351C to play back in any order only the
tracks you wish to listen to.
1. Ensure that a disc is loaded. The display should show the TOC data.
2. Press the
Program
button on the remote control. The Program set-up
will appear in the display (as long as the display backlight is set to
‘Bright’ or ‘Dim’ modes). ‘ST:01’ will flash.
3. Using the
, 0-9 or -/-- buttons, skip to or enter the track number
that you want to program as your first track.
4. Press the
button. The desired track is now programmed. The
program number automatically increases by one for the next entry.
5. Repeat steps three and four until all your desired tracks are entered.
A maximum of 30 tracks can be programmed.
6. To go back and change a programmed track, press the
button
to locate the desired program step. ‘ST:0-’ does not flash.
Press the
button to choose the replacement track. ‘ST:0-
’ flashes to indicate a change of program. Press the
button to
select the new track and continue.
7. Press the
Program
button or the
button to exit.
Press the
Program
button again to return to program editing. At this
point you can either press the
button again to delete the program
and return to TOC display, or press the
button to start playing your
selection.
8. When the
button is pressed, ‘Program Play’ appears briefly on the
display and playback of the programmed tracks commences.
9. You can use the skip and scan functions on your remote control
to move through your programmed selection in the same way as
normal playback.
10. Pressing the
button during playback will take you back to the
‘Program Mode’ stage. Pressing the
button again at this point
deletes the program.
Note:
– During programmed playback, it is possible to use the ‘Remain’
function only to show the time remaining on the track playing. You
can not view the time remaining on the disc.
– Only the ‘Repeat All’ feature can be used during Program mode. You
are not able to repeat specific tracks in the program.
Using the set-up menu
The 351C allow the setting of some options related to Auto Play and Auto
Power Down.
1. Press and hold the Stop (
) button for five seconds to open the set-
up menu.
2. Scroll through the menu (shown below) using the
Skip/Scan
(
)
buttons.
3. Press the
Play
(
)
button
selects a sub-menu. Scroll through sub-
menu options with the
Skip/Scan
(
) buttons. The default
setting is indicated by the symbol
.
4. Select an option by pressing the
Play
(
)
button
.
5. Return to the sub-menu or exit the options menu by pressing the
Stop (
) button
Note
:
– It is not possible to access the set-up menu during disc playback.
– The
Stop
(
) button on the remote control can not be used to open
the set-up menu. Once you have accessed the menu, however, the
remote control can be used to scroll through and select sub-menu
options..
Press Stop for 5 seconds
Auto Play Setting
If required the 351C can automatically play disc inserted into the drawer
without the
Play
(
) button having to be pressed. Auto Play is simply
enabled in the menu when desired. The default setting for Auto Play is
‘Off’.
Auto Power Down Setting
If desired the 351C can shut itself down if not used for a period of time.
Power down after an inactive period (no disk playback or any functions
of the player used) of 5, 10 or 15 minutes can be selected. The default
setting for Auto Power Down is ‘Off’ (i.e. disabled).
1 2
3
4
5
6
Auto Play
Auto Power Down
Off
On
Off
5min
10min
15min
1 2
3
4
5
6
Auto Play
Auto Power Down
Off
On
Off
5min
10min
15min
1 2
3
4
5
6
Auto Play
Auto Power Down
Off
On
Off
5min
10min
15min
1 2
3
4
5
6
Auto Play
Auto Power Down
Off
On
Off
5min
10min
15min
1 2
3
4
5
6
Auto Play
Auto Power Down
Off
On
Off
5min
10min
15min
1 2
3
4
5
6
Auto Play
Auto Power Down
Off
On
Off
5min
10min
15min
1 2
3
4
5
6
Auto Play
Auto Power Down
Off
On
Off
5min
10min
15min
1 2
3
4
5
6
Auto Play
Auto Power Down
Off
On
Off
5min
10min
15min