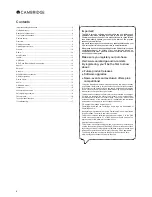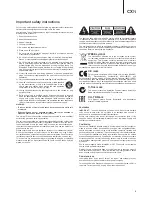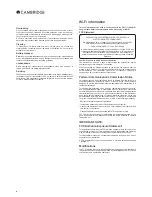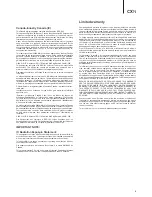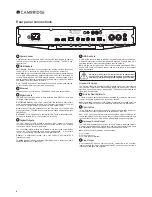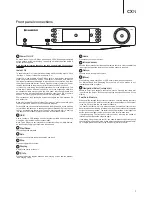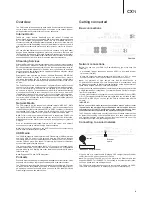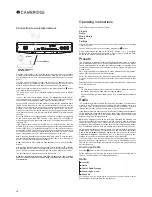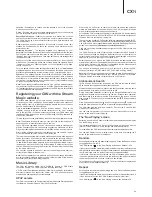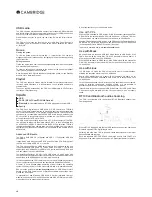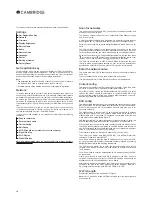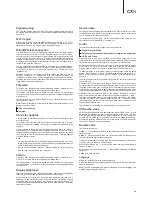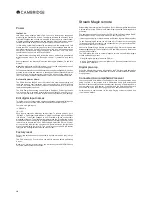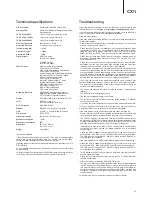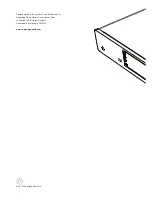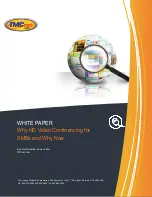15
CXN
Device name
This menu allows the setting of the declared UPnP Client name for your CXN.
This is the name other UPnP devices (such as control points and remote apps
etc.) will display when they see the CXN.
The default name will be ‘CXN’ but can be changed to any name you can
easily recall such as ‘Dads CXN’ or ‘Kitchen’ etc.
Audio
This menu contains a setup configuration as shown below.
»
Digital Pre-amp Mode
»
Balance (only available when digital pre-amp mode is enabled)
»
USB Audio Class
Digital Pre-amp mode, when enabled, allows volume adjustment to be
performed within the up-sampling Digital Signal Processor (DSP) before being
converted to an analogue audio signal for connection to a power amp.
Normally, the output of CXN (and most other source components) is output
at "full-scale" (i.e. maximum volume). This signal is then fed into a pre-amp
which is used to control the volume of all audio sources connected to it.
To enable Digital Pre-Amp mode it must first be activated within the setup
menus. Go to "Settings -> Audio -> Digital Pre-amp Mode" and set to "On".
CXN will then respond to the vol+ and vol- buttons on the remote control at
any time.
It is also possible to adjust the volume using the rotary controller knob on the
front of the unit.
Whenever the CXN is showing its ‘Now playing’ screen turning the rotary
controller knob will adjust the volume. Pressing back or home etc. to access
the menu system allows the use of the rotary controller for menu browsing.
If you are in a menu and need to adjust the volume immediately simply press
the ‘
i
’ button to go straight to ‘Now playing’ and then use the rotary controller.
Maximum volume is shown as "0dB" on the display. Reductions in volume
away from maximum are shown in the form of negative numbers i.e. "-12dB".
The larger the negative number, the larger the signal reduction so the quieter
it will be. A muted or silent output is shown as "MUTE". The volume screen
is shown briefly when the volume is changed, after which it times-out to the
previously displayed screen.
The last used volume setting is memorised when the unit powered off.
USB audio class
USB Class options enable CXN compatibility with both USB Audio 1.0 and
USB Audio 2.0 interface formats. The default setting is USB Audio 1.0 which
will work driverlessly with most operating systems for 16-24 bit content at
32-96kHz. Note USB Audio 2.0 requires a driver to be loaded for Windows.
Without this selecting USB Audio 2.0 will normally give no output. See earlier
section on USB Audio for advanced users.
Remote code
There are three Options:
Option 1
– is the default and works with the CXN remote control when also in
its default mode.
Option 2
– gives a secondary code set in cases where the remote codes are
found to clash with another remote handset.
If Option 2 is selected on the CXN then the remote handset must also be set
to Option 2 remote codes as well as follows:
Press and hold down the '•••' (more) button whilst inserting the batteries to
switch to Option 2.
By inserting the batteries without the '•••' (more) button held down will default
to Option1.
Option 3
– No remote used.
Language
Allows you to change the display language used.
A list of the currently supported languages will be shown. Select your preferred
one and press enter.
Note:
The CXN will then restart in order to start again in the new language, this
will take approximately 30 seconds.
Signal warning
The CXN can display a warning if the Wi-Fi signal strength is low enough to
be causing reduced throughput. The options for the Signal Warning are simply
Yes or No.
Wi-Fi region
Different parts of the world use slightly different frequencies for Wi-Fi. For
best performance you should set the CXN to the region you live in, the current
options are US, Spain, Europe (i.e. other than Spain), Japan.
Wired/Wireless connection
It is possible to connect your CXN to your network via an available Ethernet
connection (RJ45) or via a Wi-Fi router. By default the unit is in AUTO mode,
each time you turn the unit it looks for the presence of a wired connection, and
tries to use this, if none is present or it cannot connect it then tries to use the
wireless connection and so on. In Auto mode once the CXN has established
a certain type of connection to the network, then this type of connection will
remain in use while the CXN is on.
You can alternatively configure the CXN to permanently only use the wired or
wireless connection from the CXN’s 'Network' menu, select 'Wired/Wireless'.
This menu will present you with three options: 'Auto', 'Wired Only' and
'Wireless Only'.
Selecting 'Wired Only' will cause the CXN to reboot and then only use its
Ethernet connection to communicate with the network. Selecting the
'Wireless Only' will cause the CXN to reboot and only use its Wi-Fi connection.
Selecting the 'Auto' option means the CXN will try both and settle on the one
it can make work as described above.
Firmware
This menu item displays some hardware/software version numbers for your
CXN. Turn the rotary dial to scroll through the various items.
The Service Pack is the currently loaded firmware software. It’s a good idea
to note this down if you need to contact our technical support people as they
may request it.
The Serial Number and Product Code are not normally required by the
technical support team.
Note:
This Serial Number is not the same as the physical serial number on the
back of the product itself.
»
Check for updates
»
Version
Check for updates
Use this option to download new firmware for the CXN from Cambridge Audio
over the Internet.
If you select this item the CXN will contact our server and see if a newer
version of software is available (‘Checking for updates’ will be shown in the
display).
If new software is found the CXN will prompt you and ask if you want to
download it or not. It is a good idea to update the firmware from time to time to
take advantage of any bug fixes or new features. At this stage, you can press
the CXN’s button to cancel the firmware upgrade. A Firmware upgrade
may take several minutes.
Note:
– It is very important that once the Firmware upgrade has started you do not
switch off the power to the CXN until the operation is complete otherwise the
CXN may become permanently damaged.
– Also do not interrupt the network or internet connection by removing the
Ethernet lead or switching off your router etc.
Version
This menu item displays some hardware/software version numbers for your
CXN. Turn the rotary dial to scroll through the various items.
The Service Pack is the currently loaded firmware software. It’s a good idea
to note this down if you need to contact our technical support people as they
may request it.
Display brightness
Alters the brightness of the CXN display backlight. There are three brightness
levels; off, dim, bright and an option to switch-off the backlight.
When the display is set to OFF, nothing will be displayed onscreen until a
selection is made via the front panel or remote control. The display will then
re-activate allowing you to browse the menu and make your selection. The
display will then automatically switch back off after a few seconds if no further
selections are made.
Summary of Contents for CXN
Page 1: ...CXN NETWORK PLAYER ...