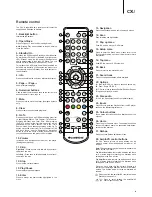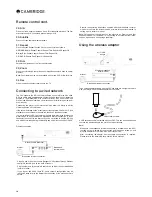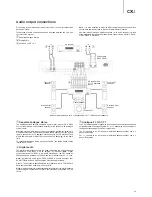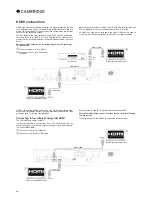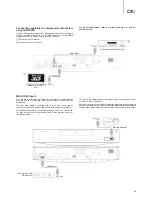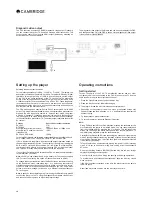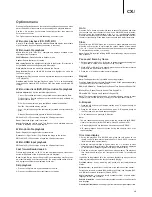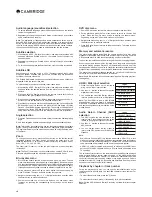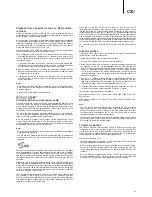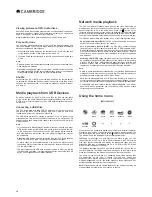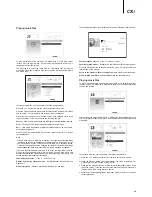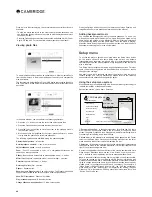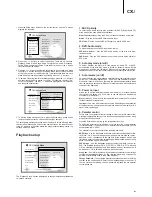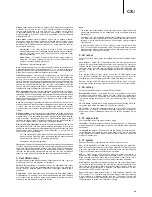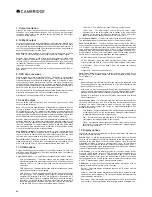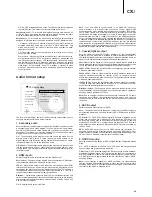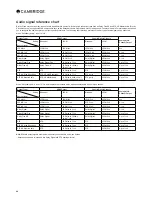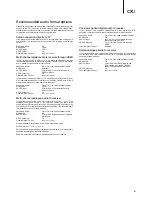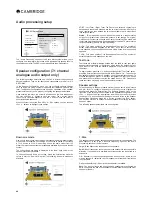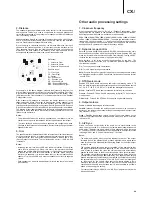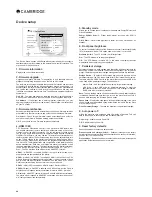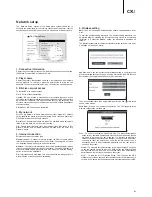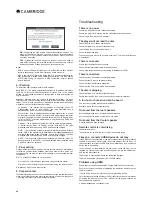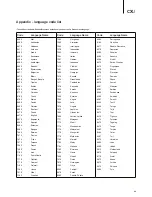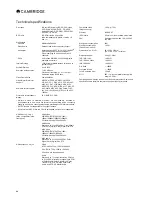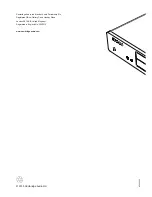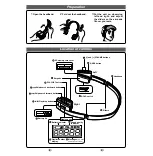23
CX
U
Darbee Level
: Adjusts the level of Darbee Visual Presence processing to
whichever level is best for your TV and viewing conditions, according to
your personal preference. You may use the
/
buttons on the remote
to decrease/increase the level. The level can be adjusted in 1% steps and
within the range of 0 to 120%. A level of 0 is bypassed, the same as having
+HYILL4VKL 6Ɉ
Demo Mode
(Darbee Visual Presence): Allows you to enable a special
split-screen mode for the demonstration of Darbee Visual Presence video
processing technology. It can also be used as an aid for setting picture
adjustments for Darbee Mode and Darbee Level. It should NOT be used for
normal movie watching.
Split Screen
– The video screen will be split in half. The left side
demonstrates the result of the Darbee Visual Presence video processing,
and the right side shows video without the help of Darbee Visual
Presence processing.
Swipe Screen
– This mode is similar to Split Screen mode, except the
divider bar will move continuously from left to right indicating which
portion of the video is being processed.
2σ
(default) – Normal viewing mode.
Note:
The Darbee button on the remote control provides direct access to the
Darbee Adjustment Menu. Use the Navigation
buttons to select the
Darbee Mode and to adjust the Darbee Level, and the Colour buttons (Red,
.YLLU)S\L[VZ^P[JO[VKPɈLYLU[+HYILL+LTVTVKLZ
Detail Enhancement
– Use to set the sharpness level for video output. The
enhancement level can be set between -16 and +16, with the default level
ILPUN 3L]LS [\YUZ VɈ KL[HPS LUOHUJLTLU[ ;OL ULNH[P]L SL]LSZ TH` IL
used to reduce or eliminate overly sharpened video, though the picture may
ILJVTLZVM[;OLWVZP[P]LSL]LSZPUJYLHZLÄULKL[HPS;OLOPNOLY[OLSL]LS[OL
sharper the video details are. However, too high of a sharpness level may
cause white line etching around objects. Detail Enhancement can be used
together with Edge Enhancement to achieve an optimal result.
Edge Enhancement
– Use to set the sharpness of object edges in the video.
The enhancement level can be set between -16 and +16, with the default
SL]LSILPUN3L]LS[\YUZVɈLKNLLUOHUJLTLU[;OLULNH[P]LSL]LSZYLK\JL
or eliminate overly enhanced edges. The positive levels sharpen object
edges. Edge Enhancement can be used together with Detail Enhancement
to achieve an optimal result.
Note:
Detail and Edge Enhancement produce similar results, but there are
Z\I[SLKPɈL[HPS,UOHUJLTLU[^VYRZILZ[^OLU[OLZV\YJLTH[LYPHS
is "clean" and free from noise. Edge Enhancement works well from less
WYPZ[PULZV\YJLZ0[WYVK\JLZHZOHYWLUPUNLɈLJ[^P[OV\[THRPUNUVPZLTVYL
visible.
Video Smoothing
– Use to remove the rough edges in an image, such as the
staircase appearance of a diagonal line drawn on the screen (called the "stair
Z[LWWLKLɈLJ[ ;OPZZTVV[OPUN[LJOUVSVN`WYV]PKLKI`[OL=9:*SLHY=PL^
]PKLV WYVJLZZVY JYLH[LZ [OL LɈLJ[ VM H OPNOYLZVS\[PVU PTHNL ^P[OV\[
softening the entire image. The video smoothing level can be set between 0
HUK;OLKLMH\S[PZSL]LS^OPJO[\YUZVɈ]PKLVZTVV[OPUN
Demo Mode (VRS ClearView)
– Enables a special split-screen mode for the
demonstration of VRS ClearView video processing technology. It can also be
used as an aid for setting picture adjustments for Detail Enhancement, Edge
Enhancement, Video Smoothing and Noise Reduction. It should NOT be
used for normal movie watching.
On
– The video screen will be split in half. The left side demonstrates the
result of the VRS Clear View video processing, and the right side shows
video without the help of VRS ClearView processing.
6Ɉ
(default) – Normal viewing mode.
Sharpness
– Allows you to set the sharpness level for video output. Sharpness
is a video processing function that can control the image sharpness but at the
same time may cause unwanted artifacts. For HDMI 2 output, the sharpness
level can be set between 0 and +16, with the default level being 0. The higher
the level, the sharper the video details are. However, too high a sharpness
SL]LSTH`JH\ZL^OP[LSPULZVYOHSVSPRLLɈLJ[Z[VHWWLHYHYV\UKVIQLJ[Z
2. Dual HDMI output
Selects the output mode when both HDMI Output ports are in use. If only one
HDMI Output is active, this selection will not apply.
Split A/V
(Recommended) – Use HDMI 1 Out as the dedicated video output
port and HDMI 2 Out as the dedicated audio output port. This setting will
ensure the best possible picture quality and the highest possible audio
resolution.
Dual Display
– Send digital audio and video signals to both HDMI Outputs
simultaneously. This setting is only recommended when two HDMI displays
are required, since the surround sound audio signal may be down-mixed to
stereo and the original audio quality may be lost.
Note:
– The player can automatically adjust the resolution of digital audio and
video signals depending on the capabilities of the connected television
and receivers.
– For HDMI 1 OUT, the dedicated Darbee Visual Presence and Silicon Image
VRS ClearView video processors will be used unless Source Direct is
selected, in which case the Darbee and Silicon Image video processors
are bypassed.
– In Split A/V mode, HDMI 1 OUT has video only with no audio, but HDMI
2 OUT will have audio and possibly video. This is because HDMI embeds
audio into video data so there must always be a video signal, even if it’s only
a blank screen, to carry audio through.
3. 3D output
Chooses the video output mode for available 3D content at the HDMI output
ports.
Auto
(default) – Output 3D if supported both by the disc content and the
display. The player automatically checks for the existence of 3D content on
[OLKPZJHUK[OL+JVTWH[PIPSP[`VM[OL;=VYWYVQLJ[VY0MIV[OHYLX\HSPÄLK
the player sends 3D video from its HDMI output terminals, otherwise only
2D video is sent out. 3D-compatible glasses are required compatible with
your TV.
2σ
– Always output 2D video format, even when 3D video exists on the
disc. This can guarantee the video quality in case that your TV is not 3D
compatible, or some necessary part (such as the 3D glasses) is missing.
Forced
– Always output 3D video format for 3D Blu-ray discs. You might
experience a black screen (no video output) if your TV is not 3D compatible.
4. 3D setting
Adjusts the playback settings for better 3D visual quality.
Blank HDMI 2
(Yes/No) – This allows the CXU to force HDMI 2 to output a
2D blank screen when HDMI 1 outputs 3D video. If HDMI 2 is connected to
a receiver that is not 3D compatible, you may encounter audio issues from
the receiver. Setting this option to "Yes" can resolve this issue. The default
is 'No'.
2D->3D Depth
– Adjusts the 3D depth perception when performing 2D-to-3D
conversion (also called "simulated 3D"). The default value is 8.
3D TV Size
– To enter the diagonal screen size of your HDTV. This option
applies to 3D mode only, to facilitate the player adjusts the 3D image for
better visual quality. The diagonal size of your TV screen, by default it is 46
inches.
5. TV aspect ratio
Sets the aspect ratio of the player's output image.
16:9 Wide
– Choose this when the display is widescreen 16:9. 16:9 materials
will be displayed in its native aspect ratio, and 4:3 materials will be stretched
horizontally.
16:9 Wide/Auto
(default) – Choose this when the display is widescreen 16:9.
16:9 materials will be displayed in its native aspect ratio, and 4:3 materials
will be displayed with black borders on both sides in order to maintain the
original 4:3 aspect ratio.
6. TV system
Chooses the output video standard (PAL/NTSC) to match your TV.
PAL
– When playing PAL-encoded discs, no system conversion is performed.
NTSC-encoded contents are converted to PAL output. Blu-ray discs encoded
with 24Hz frame rate are converted to 50Hz frame rate if neither 1080p24
Output nor Source Direct output resolution is enabled.
NTSC
– When playing NTSC-encoded discs, no system conversion is
performed. PAL encoded contents are converted to NTSC output. Blu-ray
discs encoded with 24Hz frame rate are converted to 60Hz frame rate if
neither 1080p24 Output nor Source Direct output resolution is enabled.
Multi-system
– No system conversion is performed. The output video system
is the same as that encoded on the disc. Blu-ray discs encoded with 24Hz
frame rate are converted to 60Hz frame rate if neither 1080p24 Output nor
Source Direct output resolution is enabled. This mode requires a TV that
supports both NTSC and PAL systems.
Note:
Do not select "Multi-system" if your TV does not support both PAL and
NTSC systems. The TV display may become a black screen upon inserting
H KPZJ LUJVKLK PU H KPɈLYLU[ Z`Z[LT [OHU `V\Y ;= Z\WWVY[Z :OV\SK [OPZ
happen, you can press the Eject button to eject the disc tray, and then use
the Setup Menu to correct the "TV System" setting.