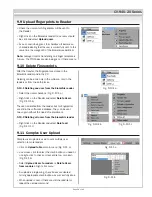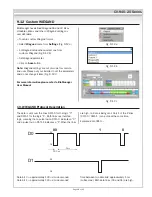CV-940-20 Series
9.2 Edit Reader
•
Right-click on the reader and select
Properties
(Fig. 9.2 a)
•
Edit reader properties and click
Save
button
(Fig. 9.2 b)
•
Right click on the reader and select
Upload
configuration
(Fig. 9.2 b)
•
Check at event table if configuration was successful
(Fig. 9.2 c)
Page 16 of 21
9.3 Delete Reader
•
Right-click on the reader and select
Delete reader
9.4 Calibrate Sensor
•
Right-click on the reader and select
Calibrate
•
See the events panel to check the calibration flow
It is recommended to do sensor calibration once
after reader is mounted. Clean the fingerprint sensor
before calibration.
9.5 Add User
•
At user table, click on the last empty user field and
enter user name
•
Click on ID (User code) field and enter ID number.
This number will be sent by the reader to the access
controller when user finger is recognized by the reader
•
Click on PIN code field and enter the PIN. PIN code is
used at readers with keypad. When PIN code is typed
at reader, User ID will be sent to the access controller
Fig. 9.2 a
Fig. 9.2 b
Fig. 9.2 c