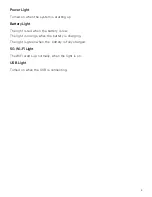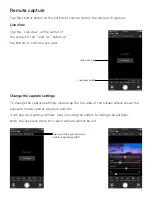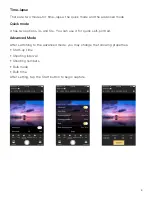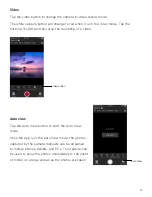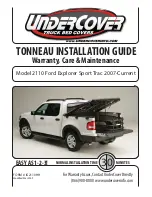Contents
Chapter 1: CamFi Pro at Glance .................................................................................................... 1
Packaging List .................................................................................................................................. 1
CamFi Overview ................................................................................................................................ 1
Chapter 2: Getting started ..............................................................................................................3
Charging Battery ..............................................................................................................................3
Quick Installation ..............................................................................................................................3
How to replace the battery? ...........................................................................................................5
Firmware Upgrade ............................................................................................................................5
Chapter 3: Using the iOS App ........................................................................................................6
Remote capture ................................................................................................................................7
Browse photo .................................................................................................................................. 13
Settings ............................................................................................................................................ 15
Chapter 4: Working with Sony Cameras .................................................................................... 16
Connection ...................................................................................................................................... 16
PC Remote mode ........................................................................................................................... 17
MTP mode ....................................................................................................................................... 18
Chapter 5: Precautions and FAQ ................................................................................................. 19
PRECAUTIONS ............................................................................................................................... 19
FAQ ................................................................................................................................................. 20