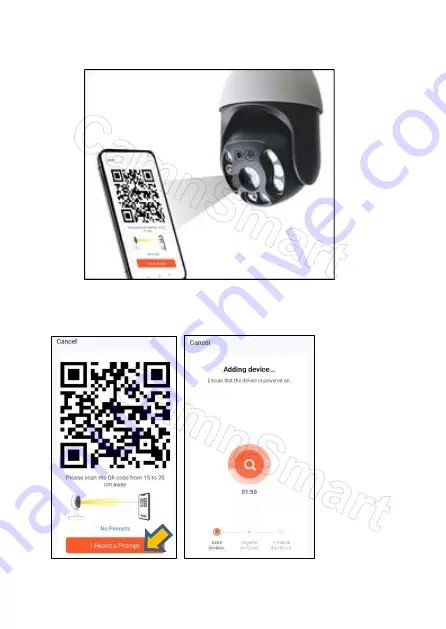
8)
A QR code will show on your phone screen. Place the QR code in front of
the camera lens to let the camera read the QR code. You need to move the
QR code slowly forwards or backwards 10cm ~ 50cm distance to the camera
lens.
9)
Once camera reads the QR code, it will say “Scan successfully, connecting
to the network” and say “connecting to the server”. Now press “I heard a
Prompt” button on app. Then just wait. Finally, it will say “configure
successfully, you may use the camera now.”
Camera is added successfully to you APP account. Now you can use it.
www.camnsmart.com




























