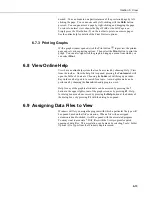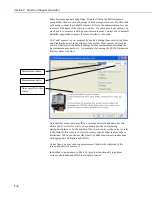Section 6. View
6.4.1 Column Size
When a data file is opened, the columns are autosized to fit the data. Column
sizes can be changed by dragging a column divider bar to the desired location.
If column sizes have been changed, they can be returned to the default sizes by
selecting View | Autosize Columns from the menu.
6.4.2 Header Information
By default, only column names are shown for each column in the data file.
Selecting View | Show Full Header will show full header information for each
column in the data file, including units and field names, if available in the
*.DAT file.
This is a toggle menu item. There will be a check mark next to the item, when
it is active. Deactivate it by selecting it again.
6.4.3 Locking Timestamp Column
Selecting View | Lock Timestamp Column will lock the timestamp column on
the left of the data file so that it remains visible as you scroll through the
columns in the data file.
This is a toggle menu item. There will be a check mark next to the item, when
it is active. Deactivate it by selecting it again.
6.4.4 File Information
Selecting View | View File Information from the menu will display
information on the data file including file name and file format, and
information about the datalogger and program that generated the data file such
as station name, table name, datalogger model, datalogger OS version, program
name, and program signature.
6.4.5 Background Color
The background color used for the data panel can be changed by selecting
View | Background Color from the menu.
6.4.6 Font
The font used for the data panel can be changed with the font selection dialog
box. Select View | Font from the menu to change the font used for the printer
and data panel. Normal font options such as color, bold, underline and italic
are also available.
6.4.7 Window Arrangement
When an array-based data file is opened containing multiple arrays, a window
is opened for each individual array. The windows are arranged so that the title
bar of each window is visible and they cascade down and to the right starting
from the upper left corner. Pressing the Cascade button or choosing Window |
6-5
Summary of Contents for PC400
Page 2: ......
Page 16: ...Section 1 Introduction 1 6...
Page 18: ...Section 2 System Requirements 2 2...
Page 46: ...Section 4 The PC400 Main Screen 4 24...
Page 49: ...Section 5 Split 5 3...
Page 82: ...Section 5 Split 5 36...
Page 114: ...Section 6 View 6 14...
Page 132: ...Section 7 Short Cut Program Generator 7 18...
Page 188: ...Section 9 Datalogger Program Creation with CRBasic Editor 9 30...
Page 230: ...Appendix B Table Based Dataloggers B 12...
Page 249: ......