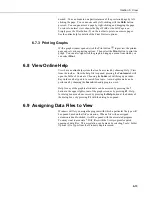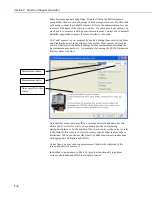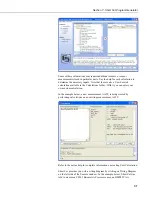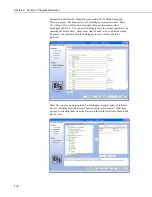Section 6. View
The records included can be defined by initial and ending time, time span,
initial and ending record, or record span. If any of the date/time or record
number options are changed, the other options will automatically adjust to
reflect the change. Note that changes to the records included will not be
reflected in the data panel, until the
Apply
button is pressed.
Copy Selection
Copies selected text to the Windows clipboard.
Add Selection to Selected Graph
Adds the data that is currently selected to the graph.
Clear All Selections
Clears all selections in the data panel.
Clear Selection
In the data panel, clears the selection with focus. (This is the selection that has
the dashed box around it. Left or right-click on a selection to give it focus.)
Format Columns
This option allows you to format a column in a binary (TOB) or CSIXML file.
For a column containing a time, you can choose the date/time format option.
For a column containing a floating point number, you can specify the number
of decimal places, the number of leading zeroes, and whether the number is to
be displayed in scientific notation. See View’s online help for more
information.
Autosize Columns
Returns columns to the default sizes. (This function can also be accomplished
by selecting View | Autosize Columns from the menu.)
Add Bookmark
The user can quickly navigate to a bookmarked record by using the
Goto
Bookmark
option. Choosing the
Add Bookmark
option will add a bookmark
to a record. When a record is bookmarked, a numbered circle (beginning at 0)
will appear to the left of the record.
A bookmark can also be added to the top visible record by typing Ctrl-Shift-n,
where n is the number of the bookmark.
Note that bookmarks are not persistent and will be gone once the data panel or
View is closed.
Goto Bookmark
If the data panel contains one or more bookmarks, hovering over the
Goto
Bookmark
menu item will bring up a list of the current bookmarks. Selecting
a bookmark from the list will automatically move the data panel to that record.
6-11
Summary of Contents for PC400
Page 2: ......
Page 16: ...Section 1 Introduction 1 6...
Page 18: ...Section 2 System Requirements 2 2...
Page 46: ...Section 4 The PC400 Main Screen 4 24...
Page 49: ...Section 5 Split 5 3...
Page 82: ...Section 5 Split 5 36...
Page 114: ...Section 6 View 6 14...
Page 132: ...Section 7 Short Cut Program Generator 7 18...
Page 188: ...Section 9 Datalogger Program Creation with CRBasic Editor 9 30...
Page 230: ...Appendix B Table Based Dataloggers B 12...
Page 249: ......