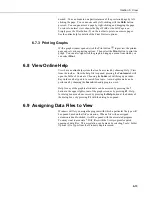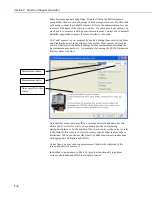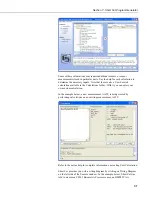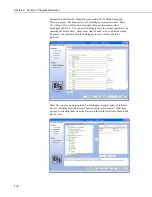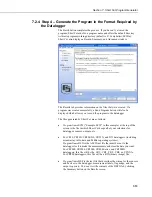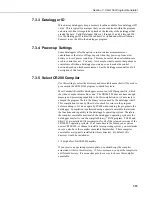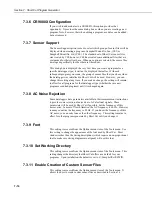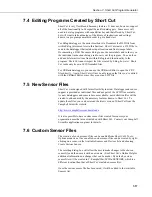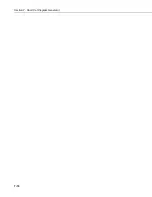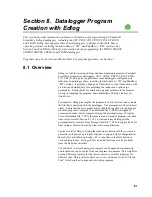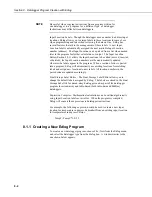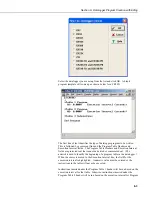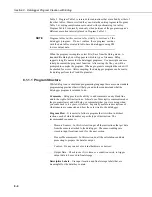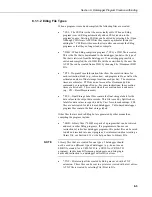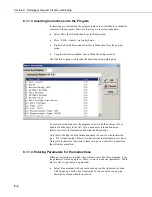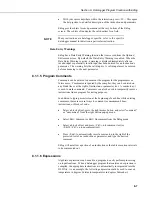Section 7. Short Cut Program Generator
7.2.3 Step 3 – Setup Output Tables
After selecting the sensors to be measured, you can choose what data to store
from the outputs step:
On the left, Short Cut will show the sensors you’ve added to be measured, with
the measurement labels you’ve used. On the right is a multi-tabbed grid that
shows the output tables. Most users store data as summaries over time –
hourly and daily are common intervals for meteorological stations – but you
can choose the table names (Array ID for Edlog mixed-array dataloggers) and
intervals needed. You can even add additional tables as necessary.
To store a measurement to final storage, simply click on a measurement label
on the left, choose the data processing you want for that measurement by
clicking one of the enabled buttons in the middle, and Short Cut adds the
necessary instructions to save that data. In the example below, average air
temperature, a sample of relative humidity, wind vector outputs, and average
barometric pressure were selected for a 60-minute interval. Short Cut enables
the most logical outputs for each measurement. If you require an output that is
not enabled you can right-click on the measurement to get a pop-up menu
containing all output options. You can also select a block of measurements
(left-click+drag or left-click and shift+left-click) to do the same output on all
of them. Note however that only output options common to all of the selected
measurements will be enabled.
7-10
Summary of Contents for PC400
Page 2: ......
Page 16: ...Section 1 Introduction 1 6...
Page 18: ...Section 2 System Requirements 2 2...
Page 46: ...Section 4 The PC400 Main Screen 4 24...
Page 49: ...Section 5 Split 5 3...
Page 82: ...Section 5 Split 5 36...
Page 114: ...Section 6 View 6 14...
Page 132: ...Section 7 Short Cut Program Generator 7 18...
Page 188: ...Section 9 Datalogger Program Creation with CRBasic Editor 9 30...
Page 230: ...Appendix B Table Based Dataloggers B 12...
Page 249: ......