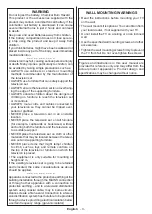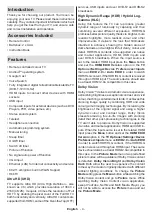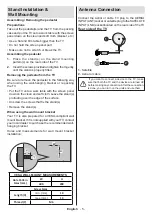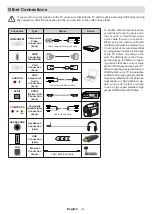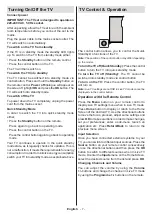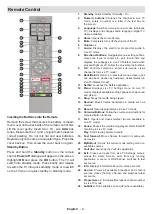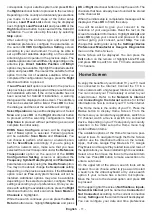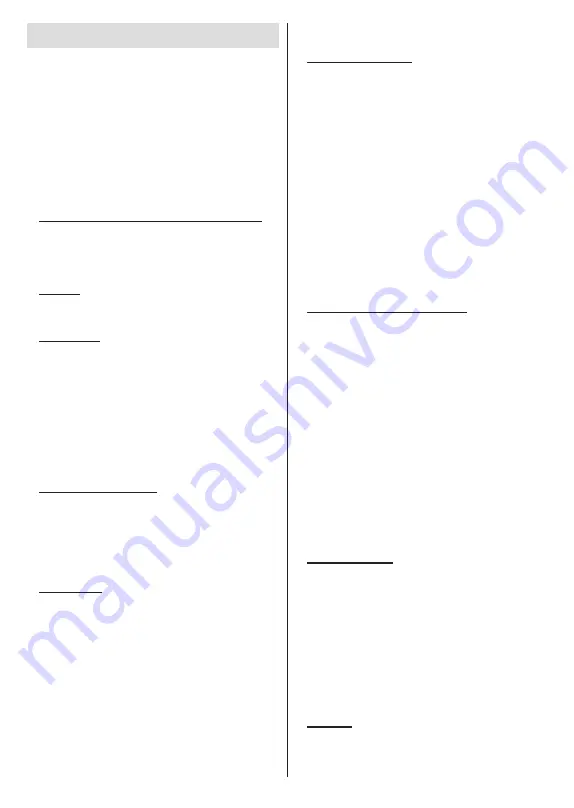
English
- 9 -
Initial Setup Wizard
Note:
Follow the on-screen instructions to complete the initial
setup process. Use the directional buttons and the
OK
button
on the remote to select, set, confirm and proceed.
When turned on for the first time, a welcome screen
will be displayed. Select your language and press
OK
. Follow the on-screen instructions to setup your
TV and install channels. The installation wizard will
guide you through the setup process. You can perform
initial setup anytime using the
Reset
option in the
Settings>Device Preferences
menu. You can access
the
Settings
menu from the Home screen or from the
TV options
menu in Live TV mode.
1. Welcome Message and Language Selection
“
Welcome
” message will be displayed along with
the language selection options listed on the screen.
Select the desired language from the list and press
OK
to continue.
2. Country
In the next step select your
Country
from the list and
press
OK
to continue.
3. Initial Setup
After the country selection you can start the initial setup
wizard. Highlight
Continue
and press
OK
to proceed.
You will not be able go back and change the language
and country once you proceed. If you need to change
your language or country selection after this step, you
will have to switch the TV into standby mode so the
setup process starts from the beginning when you
next switch on the TV. In order to do this, press and
hold the
Standby
button. A dialogue will be displayed.
Highlight
OK
and press
OK
.
4. Search for accessories
A search for accessories will be performed after
the initial setup has started. Follow the on-screen
instructions to pair your remote control (depends on
the model of the remote control) and other wireless
accessories with your TV. Press
Back/Return
button
to end adding accessories and proceed.
5. Quick Setup
If you didn’t priorly connect your TV to the Internet via
Ethernet a screen will be displayed where you can
transfer your Android phone’s WLAN network and
Google Account to your TV. Highlight
Continue
and
press
OK
to proceed. Follow the on-screen instructions
on your TV and your phone to complete the process.
You can also skip this step by selecting
Skip
option.
Some steps may be skipped depending on the settings
made in this step.
If you did priorly connect your TV to the Internet via
Ethernet a message will be displayed stating that you
are connected. You can choose to continue with wired
connection or change the network. Highlight
Change
network
and press
OK
if you want to use wireless
connection instead of wired connection.
6. Network Connection
You will be directed to the next step automatically, if you
connect your TV to internet via Ethernet at this point. If
not, available wireless networks will be searched and
listed on the next screen. Select your WLAN network
from the list and press
OK
to connect. Enter the
password using the virtual keyboard if the network is
password protected. Select the
Other network
option
from the list, if the network that you want to connect
has hidden SSID.
If you prefer not to connect to the Internet at this point
you can skip this step by selecting
Skip
option. You
can connect to internet later using the
Network &
Internet
menu options in the
Settings
menu from
the Home Screen or from the
TV options
menu in
Live TV mode.
This step will be skipped if internet connection has
been established in the previous step.
7. Sign in to your Google account
If connection succeeds, you can sign in to your Google
account on the next screen. You need to be signed in
to a Google account in order to use Google services.
This step will be skipped if no internet connection has
been established in the previous step or if you already
signed in to your Google account in Quick Setup step.
By signing in, you will be able to discover new
apps for videos, music and games on Google Play;
get personalised recommendations from apps like
YouTube; buy or rent the newest movies and shows on
Google Play Movies & TV; access your entertainment
and control your media. Highlight
Sign In
and press
OK
to proceed. You can sign in to your Google account
by entering your e-mail address or phone number and
your password. You can also create a new account.
If you prefer not to sign in to your Google account at this
point you can skip this step by selecting
Skip
option.
8. Terms of Service
Terms of Service screen will be displayed next. By
continuing, you will agree to the Google Terms of
Service, the Google Privacy Policy
and the Google
Play Terms of Service. Highlight
Accept
and press
OK
on the remote to confirm and proceed. You can
also view
Terms of Service
,
Privacy Policy
and
Play Terms of Service
on this screen. To display the
content an internet connection is needed. A message
will be displayed mentioning the web site address on
which this information can also be viewed, in case
internet access is not available.
9. Location
On the next screen, you can allow or disallow Google
and third party apps to use your TV’s location informa-
tion. Select
Yes
to confirm and press
OK
. To skip this