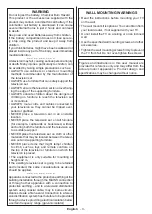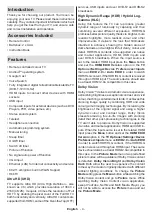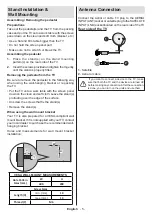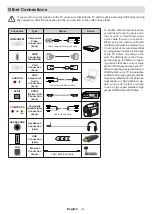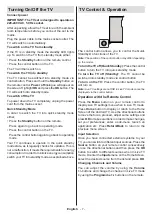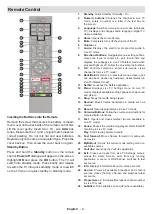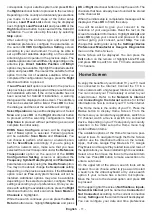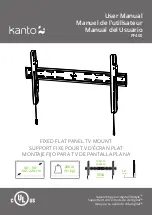English
- 11 -
corresponds to your satelite system and press
OK
or
the
Right
directional button to proceed to the next step.
Depending on the country and antenna type selections
you made in the earlier steps of the initial setup
process,
Load Preset List
screen may be displayed
next. Highlight
Load Preset List
and press
OK
or the
Right
directional button to proceed with the SatcoDX
installation. You can also skip this step by selecting
Skip
option.
After selecting the antenna type and preset list
installation preference, configure the parameters on
the second
DVBS Configuration Setting
screen
according to your environment. You may be able to
set up different satellites depending on the selected
antenna type and operator in the previous steps. The
satellite options are named differently depending on the
antenna type.
Direct
,
Satellite Position
or
DiSEqC
options may be available. Highlight the desired satellite
option and press
OK
. Then select the satellite for that
option from the list of available satellites. After you
completed the configuration changes, press the
Right
directional button to proceed.
If
Load Preset List
option is selected in the previous
step next steps will be skipped and the preset channel
list installation will start. If the correct satellite has not
been selected for SatcoDX installation, a warning
dialogue will be displayed on the screen. The satellite/s
that can be selected will be listed. Press
OK
to close
the dialogue and then set the satellite accordingly.
Select Operation
screen will be displayed next. Select
Scan
and press
OK
or the
Right
directional button
to proceed with the scanning configurations. Select
Skip Scan
to proceed without performing a scan and
complete the initial setup.
DVBS Scan Configure
screen will be displayed
next if
Scan
option is selected. Following options
will be available:
Scan Mode
and
Channels
. You
can choose to perform a full scan or a network scan.
Set the
Scan Mode
accordingly. If you are going to
perform a network scan, make sure that you have
selected the correct transponder under the
Reference
Transponder
option on the second of the
DVBS
Configuration Setting
screens or adjusted the
Frequency
,
Symbol Rate (Ksym/s)
and
Polarisation
parameters accurately using the
User Defined
option.
You may not be able to change the
Scan mode
setting
depending on the previous selections. If the
Channels
option is set as
Free
encrypted channels will not be
installed. Additional options may also be available
depending on the selected operator, configure these
settings according to your preferences. Once you are
done with setting the available options, press the
Right
directional button to start scan while
Scan Mode
or
Channels
is highlighted.
While the search continues you can press the
Back/
Return
button twice, highlight
Skip Scan
and press
OK
or
Right
directional button to stop the search. The
channels that have already been found will be stored
in the channel list.
When the initial setup is completed a message will be
displayed. Press
OK
to finish the setup.
You will be asked to give your consent to the
collection of your usage data. Read the text on the
screen for detailed information. Highlight
Accept
and
press
OK
to give your consent and proceed. To skip
without giving your consent, select
Skip
. You can
change this setting later using the
Settings>Device
Preferences>Manufacturer Usage & Diagnostics
menu on the Home Screen.
Home Screen will be displayed. You can press the
Exit
button on the remote or highlight
Live TV
app
and press
OK
to switch to Live TV mode and watch
TV channels.
Home Screen
To enjoy the benefits of your Android TV, your TV must
be connected to the Internet. Connect the TV to a
home network with a high-speed Internet connection.
You can connect your TV wirelessly or wired to your
modem/router. Refer to the
Network & Internet
and
Connecting to the Internet
sections for further
information on how to connect your TV to the internet.
The Home menu is the centre of your TV. Press the
Home
button to display Home Screen. From the
Home menu you can start any application, switch to a
TV channel, watch a movie or switch to a connected
device. Depending on your TV setup and your country
selection in the initial setup the Home menu may
contain different items.
The available options of the Home Screen are posi-
tioned in rows. To navigate through the Home Screen
options use the directional buttons on the remote.
Apps, YouTube, Google Play Movies & TV, Google
Play Music and Google Play related rows and rows of
the applications you have installed might be available.
Select a row then move the focus to the desired item
in the row. Press
OK
button to make a selection or to
enter a sub-menu.
On the upper left of the screen, search tools will be
located. You can choose either to type a word to start
a search via the virtual keyboard or try voice search
option if your remote has a built-in microphone.
Move the focus to the desired option and press
OK
to proceed.
On the upper right of the screen,
Notifications
,
Inputs,
Network & Internet
(will be named as
Connected
or
Not Connected
according to the current connection
status),
Settings
and the current time will be displayed.
You can configure your date and time preferences