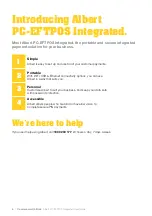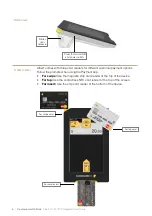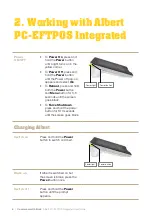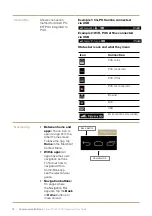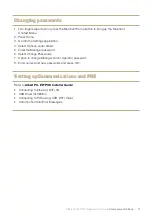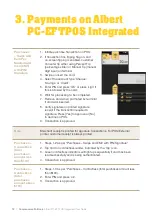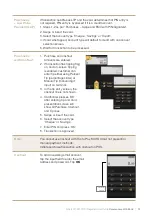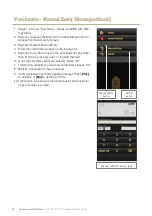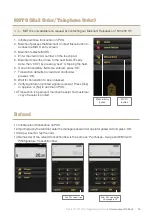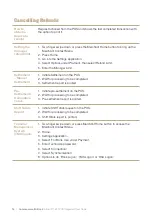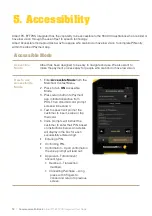18
|
Commonwealth Bank
Albert PC-EFTPOS Integrated User Guide
5. Accessibility
Albert PC-EFTPOS Integrated has the capability to be accessible to the 350,000 Australians who are blind or
have low vision through the use of text to speech technology.
Albert Accessible mode provides a way for people who are blind or have low vision to complete PIN entry
within the Albert Payment app.
Accessible Mode
Accessible
Mode
Albert has been designed to be easy to navigate and use. We also want to
make the payment process easy for people who are blind or have low vision.
How to use
Accessibility
Mode
1. Enter
Accessible Mode
from the
Merchant Context Menu.
2. Press to turn
ON
Accessible
Mode.
3. Press return button to Payment
app, initiate transaction from
POS. Then standard card prompt
screen will be shown.
4. Text to speech will prompt the
customer to insert, swipe or tap
their card.
5. Voice prompts will instruct the
customer to enter their PIN, based
on instructions below. An asterisk
will display in the box for each
successfully entered digit.
• Entering a PIN.
• Confirming PIN.
• Confirmation – Upon confirmation
the voice prompt will read out:
• Approved – Total amount,
account type.
Declined – Transaction
declined.
Cancelling Purchase – Long
press with 3 fingers to
cancel and return to previous
screen.