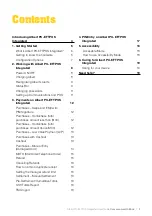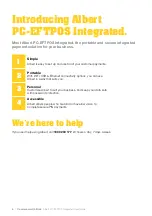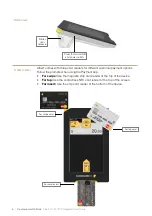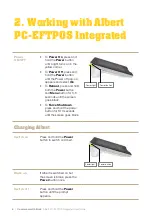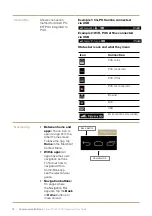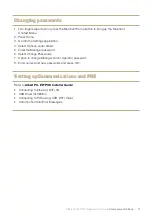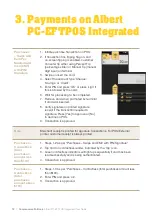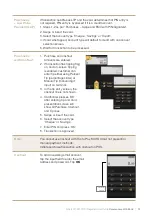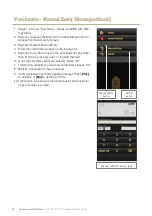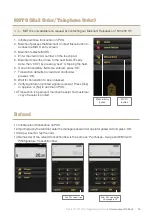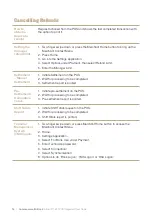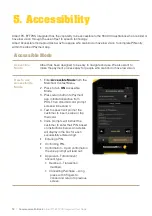Albert PC-EFTPOS Integrated User Guide
Commonwealth Bank
|
3
Introducing Albert PC-EFTPOS
Integrated
4
1. Getting Started
5
What is Albert PC-EFTPOS Integrated?
5
Getting to know the hardware
5
Configuration Options
7
2. Working with Albert PC-EFTPOS
Integrated
8
Power ON/OFF
8
Charging Albert
8
Recognising Albert’s alerts
9
Status Bar
9
Changing passwords
11
Setting up Communications and POS
11
3. Payments on Albert PC-EFTPOS
Integrated
12
Purchases – Swipe and EMV with
PIN/Signature 12
Purchases – Contactless (total
purchases amount less than $100)
12
Purchases – Contactless (total
purchases amount above $100)
12
Purchases – Low Value Payment (LVP)
13
Purchases with Cashout
13
Cashout 13
Purchases – Manual Entry
(Damaged Card)
14
MOTO (Mail Order/Telephone Order)
15
Refund 15
Cancelling Refunds
16
How to obtain a duplicate receipt
16
Setting the manager refund limit
16
Settlement – Manual Settlement
16
Pre-Settlement/Cumulative Totals
16
Shift Totals Report
16
TMS logon:
16
4. PIN Entry on Albert PC-EFTPOS
Integrated
17
5. Accessibility
18
Accessible Mode
18
How to use Accessibility Mode
18
6. Caring for Albert PC-EFTPOS
Integrated
19
Caring for your device
19
Need help?
19
Contents