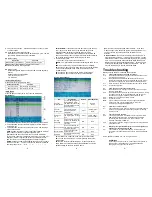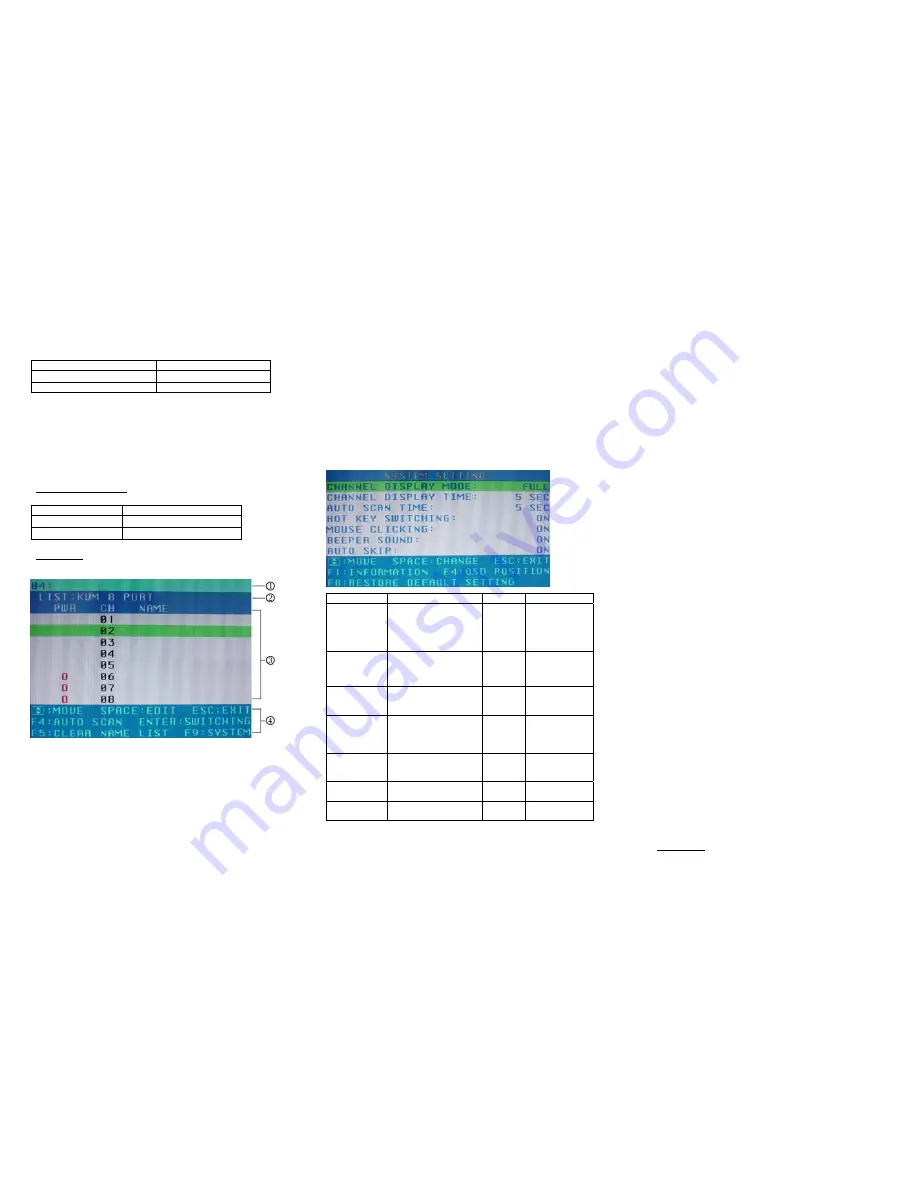
2.
4 ways for PC selection – Push-button switch or hot key or OSD
or mouse clicking
2-1
Push-button switch (Manual Type)
Press the button on front panel to switch the CPU ports. The red
light of LED indicates which PC is selected.
2-2
Mouse clicking
Operation Function
[Middle button] + [Left Button]
Switch to the previous PC.
[Middle button] + [Right Button]
Switch to the next PC.
Note:
2-Key Mouse is NOT applicable.
2-3
Hot Key option
Hot Key Navigation allows you to select PC from the keyboard
directly.
Options for Hot Key Navigation:
Select PC by Hot Key
OSD mode
Select PC by Hot Key:
Press either left or right [Ctrl] key twice.
Hot Key Operation
Function
[L Ctrl] + [L Ctrl]
Switch to the previous PC.
[R Ctrl] + [R Ctrl]
Switch to the next PC.
OSD Mode:
Press the [Num Lock] key twice to access the OSD mode.
Switch Menu:
1. This field provides the information of the currently connected PC.
2. This field shows the list of the KVM 4 PORT or KVM 8 PORT or
KVM 16 PORT.
3. This field shows the list of connections to the PC, and the fields
are described below:
PWR:
It shows the status of power supply and indicates a normal
power supply for the PC connected to the CPU port.
CH:
It shows the channel number; the IC-1304-IO will display
01~04; the IC-1308-IO will display 01~08 and the IC-1316-IO will
display 01~08; 09~16 (Since the screen cannot display all at a
time, therefore you can use PgUp/PgDn to switch the pages).
NAME:
It shows the name of the equipment, and users can name
the PC on their own. There are a total of 12 characters selected
from the group of “A~Z”,
“0~9”,
“-”,
“+”,
“
,
”,
“
‧
”,
“:”.
-3-
Selection BAR:
It shows the selection bar (Green); you can use
the
↑↓
keys on the board to move the selection bar, and the
situated position indicates the selected target for giving
instructions. For example, if the selection bar points at CH05
and you press Enter, then the system will switch to that particular
PC or press the “Space BAR” to start editing the name.
4. Instruction Hint Field:
↑↓
:
Use the
↑↓
keys to move the selection bar.
SPACE:
The “Space BAR” is used to start editing the name of the
PC.
ESC:
Use the “Esc” key to exit the current option or exit OSD.
F4:
Use the F4 key to run Auto Scan, and you can set the residing
time, channel display time and mode of the Auto Scan from
System Setting.
F9:
Use the F9 key to enter into the System Setting Menu.
F5:
Use the F5 key to clear the values of all Name fields.
System Setting Menu:
Item Description
Default
Other
Selection
Channel
Display Mode
For Port Switching, Auto
Scan and OSD Close,
the Monitor will show the
Channel information and
mode selection.
Full
Number,
Name
Channel
Display Time
It shows the time for
displaying channel
information.
5 Sec
10Sec,Always,
None
Auto Scan
Time
For Auto Scan, it shows
the residing time for each
port.
5 Sec
10Sec, 20Sec,
30Sec, 60Sec
Hot Key
Switching
Turn on/off the “Ctrl” hot
keys on the keyboard for
switching computer
functions.
ON OFF
Mouse Clicking
Turn on/off the keys of
the mouse for switching
computer functions.
ON OFF
Beeper Sound
Turn on/off the beeper
sound function.
ON OFF
Auto Skip
Set the auto skip function
to on or off.
ON OFF
F1:
It provides the model name and F/W version information.
F4:
You can use the Up, Down, Left or Right keys to move the
OSD position.
F8:
Restore the factory default settings. Please note that all
name lists will be cleared and the system settings are set to the
default settings as shown in the table above.
-4-
Esc:
Exit the system setting and close the OSD. If you have
made changes in this option, the system will ask whether or not
you want to save the setting before the selected option is
effective.
Auto Scan Mode:
You can start the OSD first and press “F4” to
enter the Auto Scan Mode. If you want to scan the PC, you can
select the Auto Scan Time in the System Setting for the residing
time. You can adjust the Channel Display Mode and Channel
Display Time from the Channel Display mode. By then, all keys
on the panel, keyboard and mouse are not operable. You can
only use the ESC key to exit the Auto Scan Mode.
Troubleshooting
Making sure the cables are qualified and positioned.
Q1 :
The keyboard does not respond accurately.
A1a:
Re-install the keyboard. Unplug the keyboard from the Console
Port and plug it back again.
A1b:
Re-install the Smart View KVM Switch. Shut down the PCs,
unplug the cables from the Smart View KVM Switch and wait for
five seconds. Then plug the cables back and activate the PCs.
A1c:
When under Auto Scan Mode, please press [Esc] key to escape.
A1d:
Try another keyboard.
Q2 :
The mouse does not respond accurately.
A2a:
Re-install the mouse. Unplug the mouse from the Console Port
and plug it back again.
A2b:
Re-install the Smart View KVM Switch. Shut down the PCs, unplug
the cables from the Smart View KVM Switch, and wait for five
seconds. Then plug the cables back and activate the PCs.
A2c:
Make sure the mouse is set on PS/2 mode.
A2d:
Try another mouse.
Note:
If you are using a particular mouse, we suggest installing the
mouse driver from original manufacturer to reveal the
functionality of Smart View KVM Switch.
Q3 :
The mouse is out of control.
A3 :
The characteristic of the mouse is inefficient. Try another superior
mouse and plug it back again. Start the operation after hearing
the beep sound.
Q4 :
There is the video problem.
A4a:
The setting of resolution or bandwidth is over high. Smart View
KVM Switch supports the VGA, SVGA, Multisync and XGA
(interlaced) with the resolution up to 1920 x 1440 Hz. The
maximum bandwidth is 200 MHz.
A4b:
The cable is unqualified. Please use the superior cables of Smart
View cables series.
Q5 :
A5 :
Why the green light of LED display is on and red light keeps
flashing after shutting down the PC?
The condition is normal and caused from the PC default. The
condition will not affect the regular operation of Smart View KVM
switch.
© C&C TECHNIC TAIWAN CO., LTD. All rights reserved.
Trademarks:
All the companies, brand names, product names are referred to
this manual, are the trademarks or registered trademarks
belonging to their respective companies.
-5-