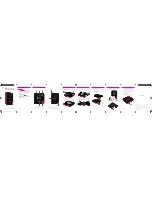instructions
1. Plug your Wi-Fi Access Point into an USB adapter and make sure the
light turns on. Be sure to install your Wi-Fi Access Point within
15 ft
(~5 m)
of the Sesame you’d like to pair it with. The closer the better!
2. Make sure you are within
15 ft (~5 m)
of both your Wi-Fi Access
Point and your Sesame, and ensure that both Wi-Fi and Bluetooth
are enabled on your phone.
3. Open your Sesame app and click on the four blue circles on the
upper left corner to see your Sesame list. Swipe right on this list to
see your list of Wi-Fi Access Points.
4. Click on the plus sign to add your Wi-Fi Access Point. Click the big
plus sign to search for Wi-Fi Access Points that are in range and
available.
5. Click on your Wi-Fi Access Point to connect.
6. Once you’ve connected, give your Wi-Fi Access Point a name.
7. Select the Wi-Fi network your Wi-Fi Access Point should connect to.
Currently the Wi-Fi Access Point only supports
2.4GHz
networks.
8. Enter the password (make sure it’s correct!) and click “Join Network.”
It will take some time to connect as your Wi-Fi Access Point needs to
restart. If you enter the wrong password or if the Wi-Fi Access Point
can’t
fi
nd your network, this will take even longer.
9. Once you’ve connected, click “Done.”
10. Next, click on the plus sign to pair a Sesame with your Wi-Fi Access
Point. Select the Sesame you would like to pair, then click “Done”.
11. Before connecting via Wi-Fi only for the
fi
rst time, minimize your
Sesame app to allow the settings to take. Once the blue light on the
Wi-Fi Access Point has stopped blinking rapidly, you’re ready to
connect via Wi-Fi.
12. We recommend keeping both Bluetooth and Wi-Fi enabled on your
phone - the app will choose whichever method is fastest to connect.
- -
3