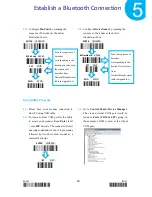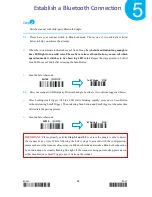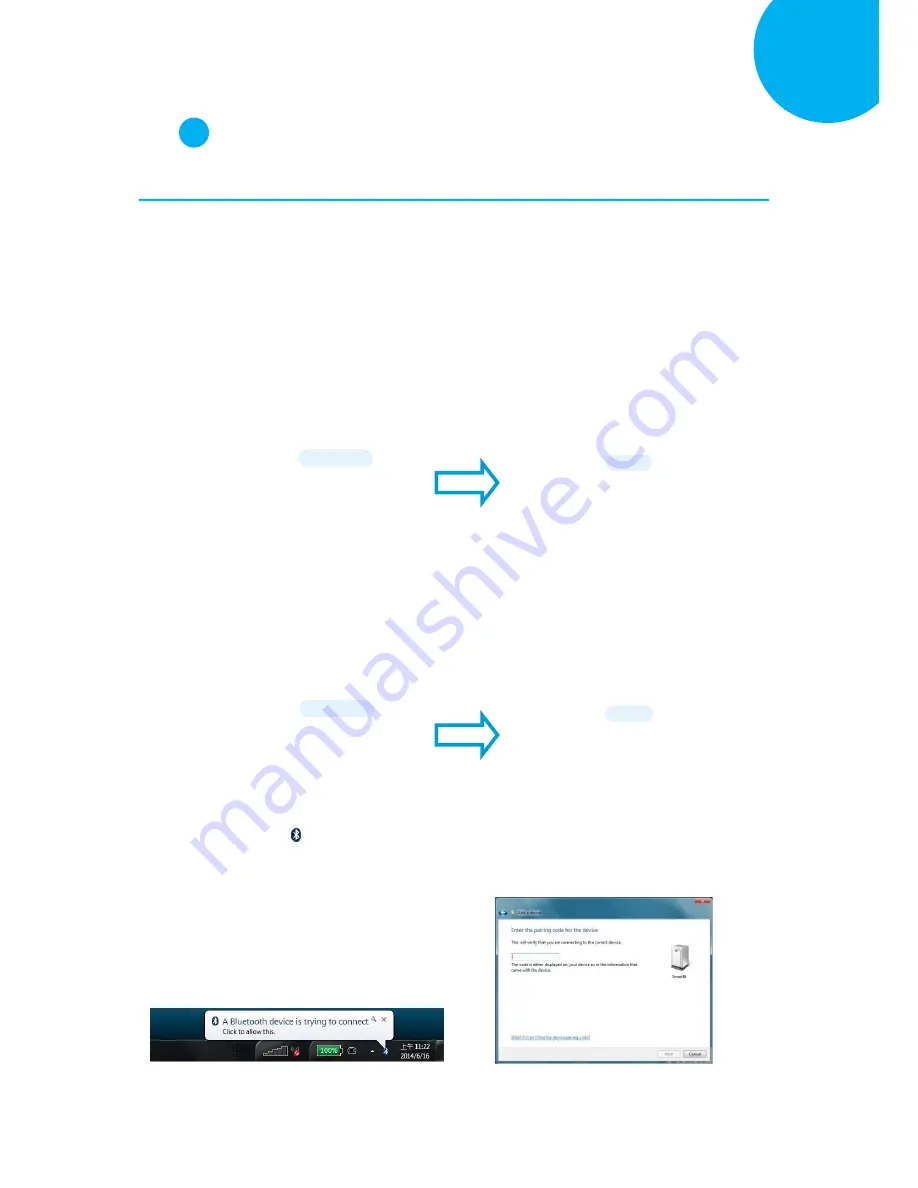
Enter 42 End
*/$%ENTR* *ZEND*
Establish a Bluetooth Connection
5
Step
4
Initiate the process to pair the scanner with third-party Bluetooth dongle.
4-1.
Please switch to Bluetooth mode. Choose one of two alternatives listed below to help you
achieve the attempt.
When the current mode indicator does not flash blue, please
hold Scan Button long enough to
have LED light turn a solid color. Then, after a release of Scan Button, you can tell which
operation mode it switches to by observing LED color.
Repeat the steps printed in bold if
blue LED does not blink after releasing the Scan Button.
Scan the below barcode.
4-2.
Pair your scanner with third-party Bluetooth dongle by either of two options suggested below.
After holding small trigger till blue LED starts blinking rapidly, press down Scan Button
without releasing Small Trigger. Then releasing Scan button and Small trigger at the same time
will initiate the pairing process.
Scan the below barcode.
4-3.
When Bluetooth device is detected,
Bluetooth icon
will appear on the
taskbar with a pop-up message saying “a
Bluetooth device is trying to connect”.
You have to timely click on the message
to accordingly have
Add a device
dialogue
box
prompted
before
proceeding with the configuration.
4-4.
In
Add a device
dialogue box, correctly
enter the pairing code in Passcode field.
Then, hit
Next
button to check the result.
*ZTOB*
To BT Mode
Cable
ZTOB
A40C0
*ZPAR*
BT Pairing
ZPAR
*/$%ENTR*
ENTER
/$%ENTR
*/$%ENTR*
ENTER
/$%ENTR