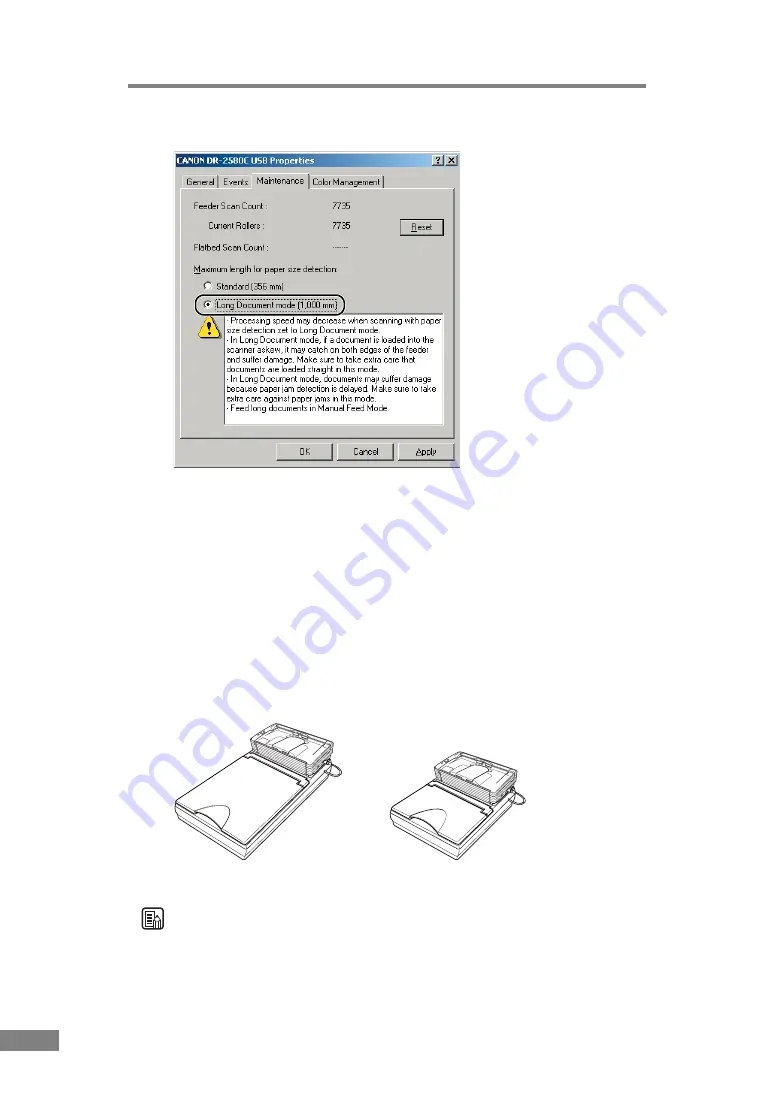
54
Using the Scanner
3.
Click the [Long Document mode (1,000 mm)] check box.
4.
Click [Apply] to change the scanner’s settings.
5.
Click [OK] to close [Scanners and Cameras Properties].
6.
Turn the scanner OFF and then ON again.
Flatbed Scanner Unit (Option)
Optional flatbed scanner units are available for the DR-2580C. The flatbed
scanner unit can be used to scan thick documents, books and other documents
that cannot pass through the feeder without having to change the scanner or
applications.
Note
The flatbed scanner unit cannot operate in a stand-alone configuration.
Contact your local authrized Canon dealer or service representative for more
detailed information.
Half Size
Flatbed scanner unit (connected to the DR-2580C)
Summary of Contents for 0080B002
Page 72: ...68 Using the Scanner ...
















































