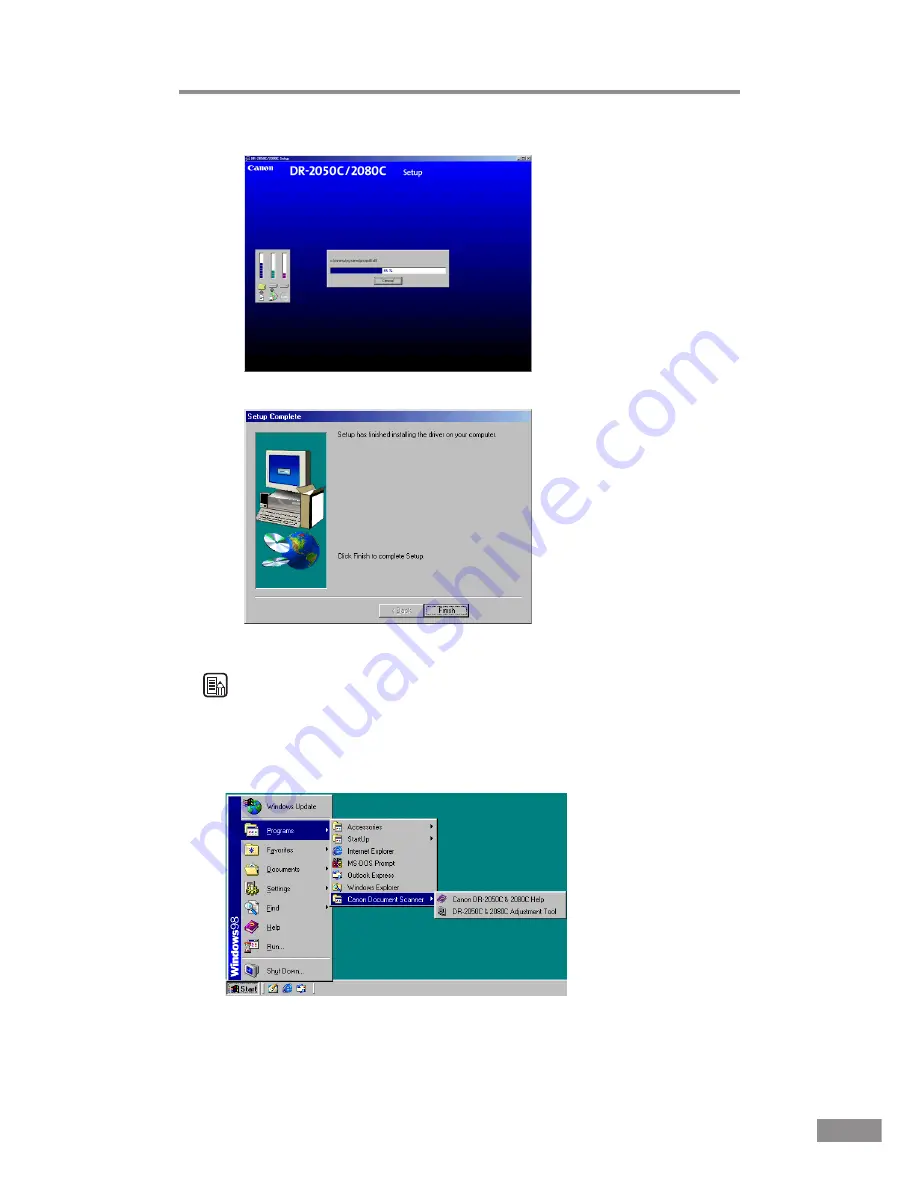
Installing the Software
29
3. Start installation of the ISIS/TWAIN driver.
4. This completes the installation.
6
After installation is complete, click the [Finish] button to exit the installer.
Note
When the ISIS/TWAIN driver is installed, Canon DR-2050C Help (see
“Using the ISIS/TWAIN Driver,” on p. 36.) and the DR-2050C & 2080C
Adjustment Tool (see “Adjusting the Scanner,” on p. 72.) icons are registered
to the Start menu.
















































