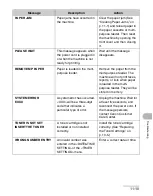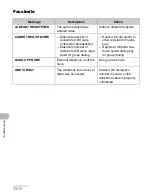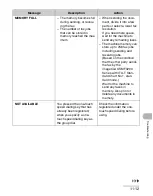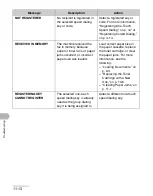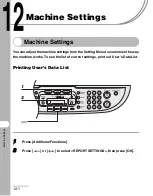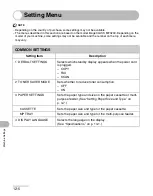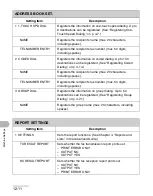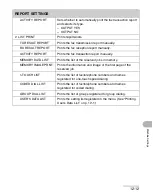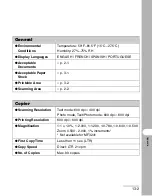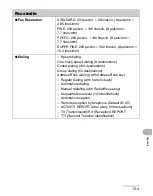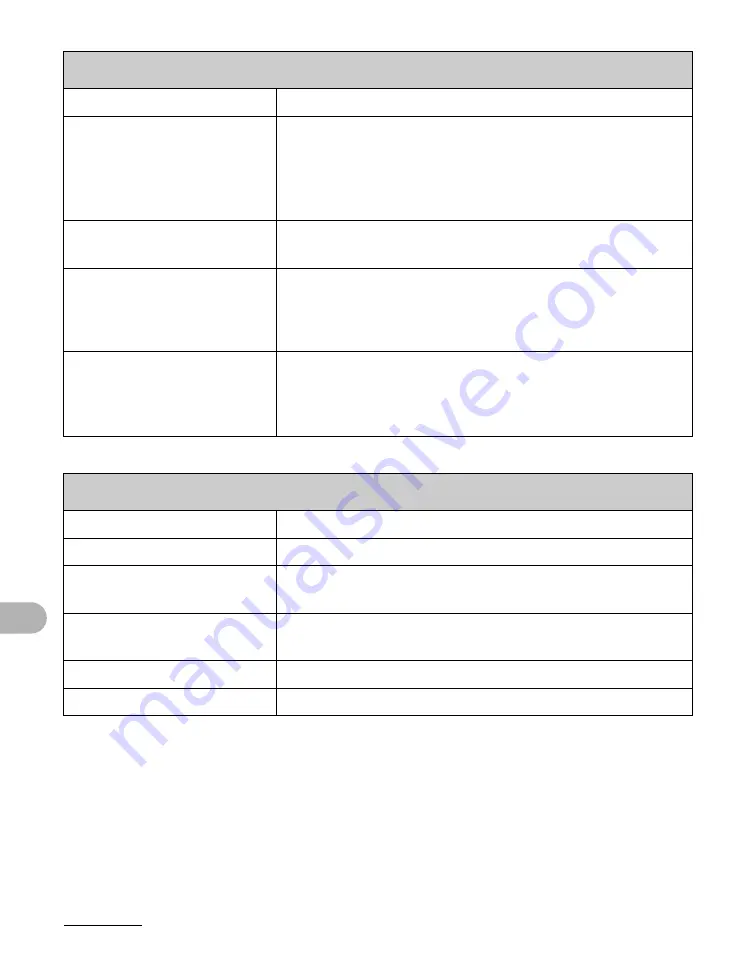
12-7
Machine Settings
TIMER SETTINGS
Setting Item
Description
1 AUTO SLEEP
Sets auto sleep when the machine remains idle for a certain
period time. (3 MIN.–30 MIN.) (See “Setting Sleep Mode,” on
p. 1-9.)
– ON
– OFF
2 DATE&TIME SETTING
Sets the current date and time. (See “Set Up the Machine,”
in the Starter Guide.)
3 DATE TYPE SELECT
Sets the date format.
– MM/DD/YYYY
– DD/MM YYYY
– YYYY MM/DD
4 DAYLIGHT SV. TIME
Sets daylight saving time mode. (See “Setting the Daylight
Saving Time,” on p. 1-12.)
– OFF
– ON
FAX SETTINGS
Setting Item
Description
1 COMMON SETTINGS
Registers your fax number and name.
UNIT TELEPHONE #
Registers your fax number. (See “Set the Machine for
Sending Faxes,” in the Starter Guide.)
UNIT NAME
Registers your name/company name. (See “Set the
Machine for Sending Faxes,” in the Starter Guide.)
2 TX SETTINGS
Sets the transmission functions.
DENSITY
Sets the default density for faxing. (1–3)
Summary of Contents for 0989B001
Page 28: ...xxvii What Can I Do with This Machine ...
Page 58: ...3 14 Print Media ...
Page 90: ...4 32 Sending Faxes ...
Page 100: ...6 8 Copying ...
Page 114: ...10 8 Maintenance 7 Close the front cover CAUTION Be careful not to get your fingers caught ...
Page 124: ...10 18 Maintenance ...