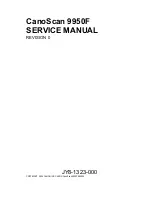Appendices
73
Ch
ap
te
r 3
4. Select [Canon DR-1210C USB], and then click [Properties].
5. Click the [CCFL Control] tab.
2.
Select 12, 36, or 60 minutes as the length of time before the lamp turns off.
Note
The default setting for the length of time before the lamp turns off is [12 mins].
DR-1210C.book Page 73 Monday, December 19, 2005 10:35 AM
Summary of Contents for 1211B002 - DR 1210C
Page 4: ...DR 1210C book Page iii Monday December 19 2005 10 35 AM ...
Page 22: ...18 Before Using the Scanner DR 1210C book Page 18 Monday December 19 2005 10 35 AM ...
Page 60: ...56 Using the Scanner DR 1210C book Page 56 Monday December 19 2005 10 35 AM ...
Page 90: ...86 Index DR 1210C book Page 86 Monday December 19 2005 10 35 AM ...