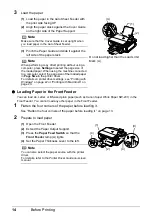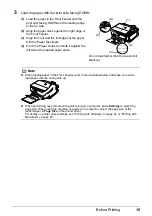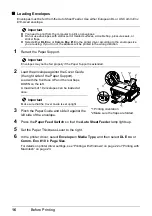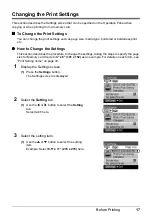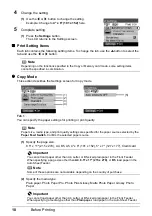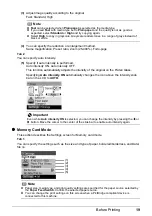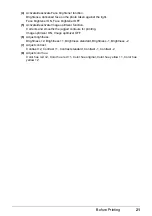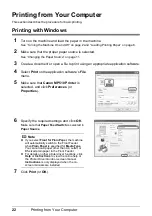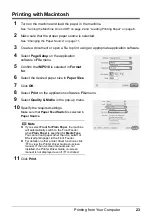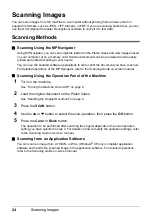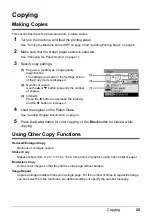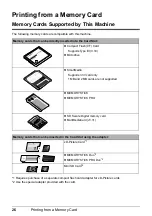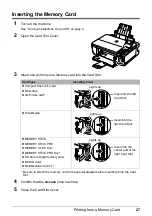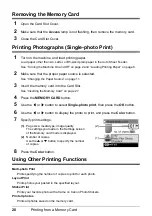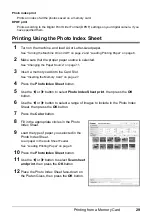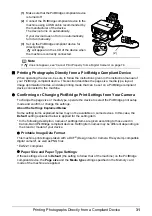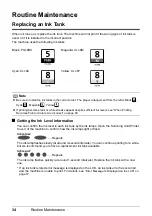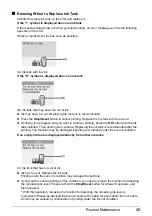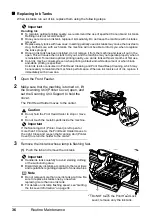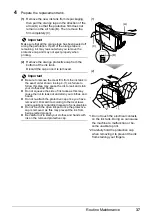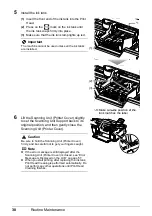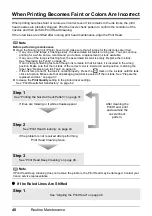28
Printing from a Memory Card
Removing the Memory Card
1
Open the Card Slot Cover.
2
Make sure that the
Access
lamp is not flashing, then remove the memory card.
3
Close the Card Slot Cover.
Printing Photographs (Single-photo Print)
1
Turn on the machine, and load printing paper.
Load paper other than A4, Letter, or B5-sized plain paper in the Auto Sheet Feeder.
See “Turning the Machine On and Off” on page 2 and “Loading Printing Paper” on page 6.
2
Make sure that the proper paper source is selected.
See “Changing the Paper Source” on page 11.
3
Insert the memory card into the Card Slot.
See “Inserting the Memory Card” on page 27.
4
Press the
MEMORY CARD
button.
5
Use the
[
or
]
button to select
Single-photo print
, then press the
OK
button.
6
Use the
[
or
]
button to display the photo to print, and press the
Color
button.
7
Specify print settings.
(1)
Page size, media type, image quality
The settings you made in the Settings screen
of the Memory card mode is displayed.
(2)
Number of copies
Use the
{
or
}
button to specify the number
of copies.
8
Press the
Color
button.
Using Other Printing Functions
Multi-photo Print
Prints specifying the number of copies to print for each photo.
Layout Print
Prints photos your pasted in the specified layout.
Sticker Print
Prints your favorite photo with a frame on Canon Photo Stickers.
Print all photos
Prints all photos saved on the memory card.
(2)
(1)