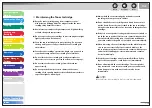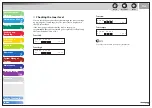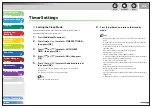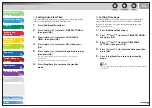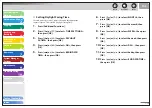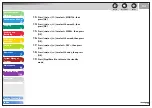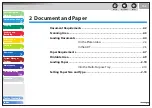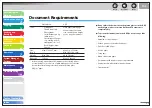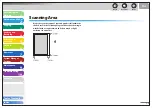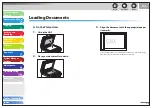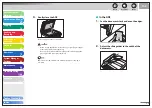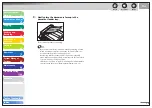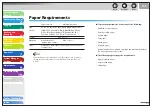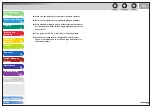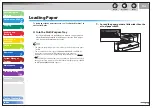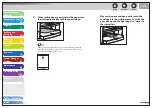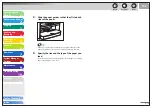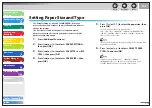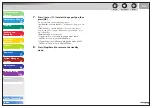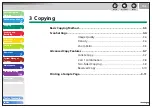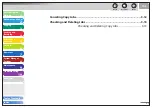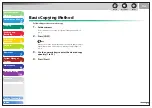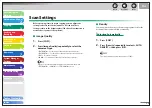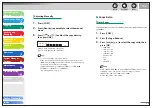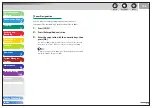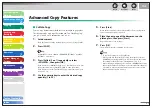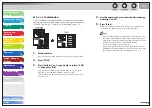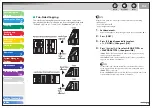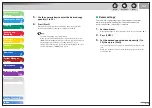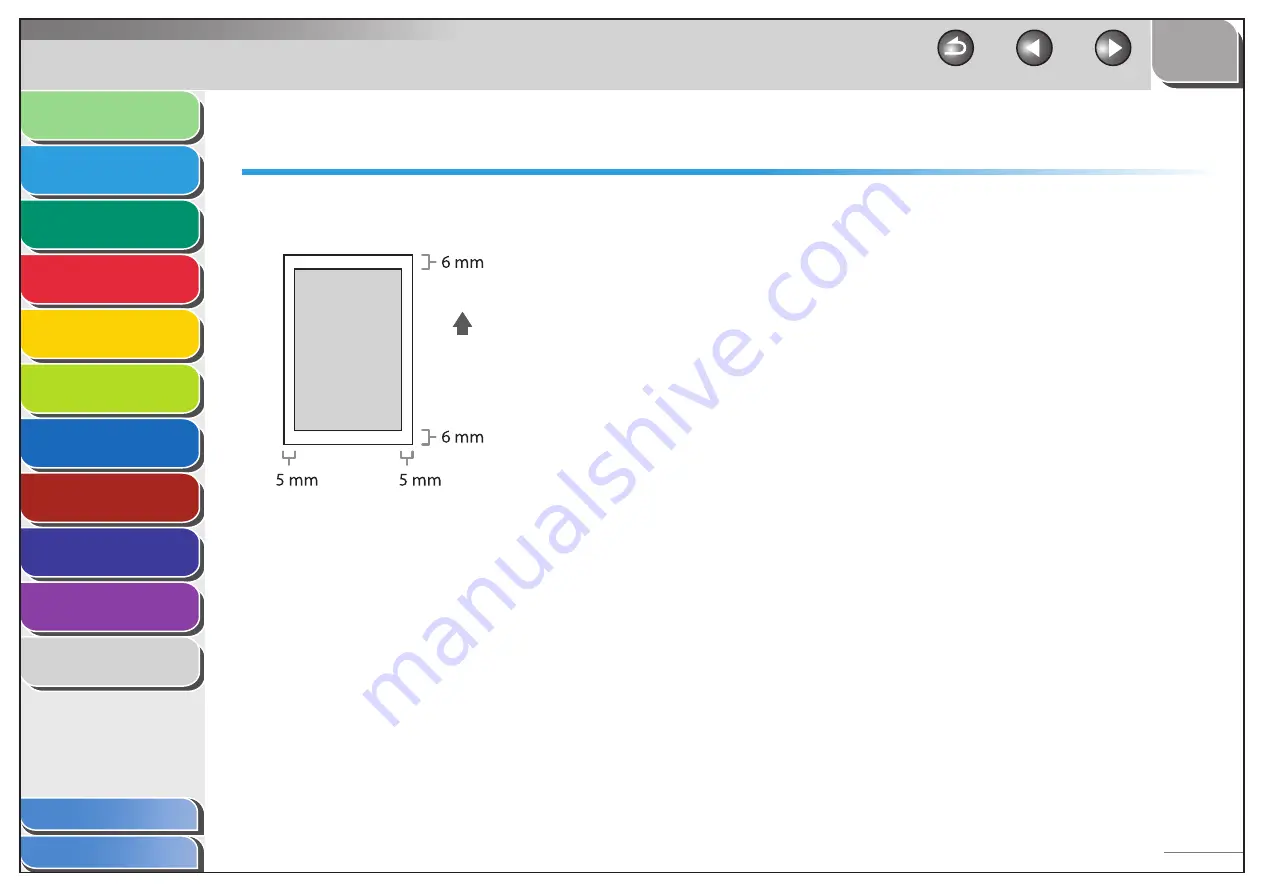
1
2
3
4
5
6
7
8
9
10
11
Back
Next
Previous
TOP
2-9
Before Using the
Machine
Document and Paper
Copying
Sending and
Receiving
Printing and
Scanning
Network
Remote UI
System Manager
Settings
Maintenance
Troubleshooting
Appendix
Index
Table of Contents
Printable Area
The shaded area indicates the approximate printable area of
A4 paper and envelope. Note that the margin widths listed are
approximate and there may be slight variations in actual use.