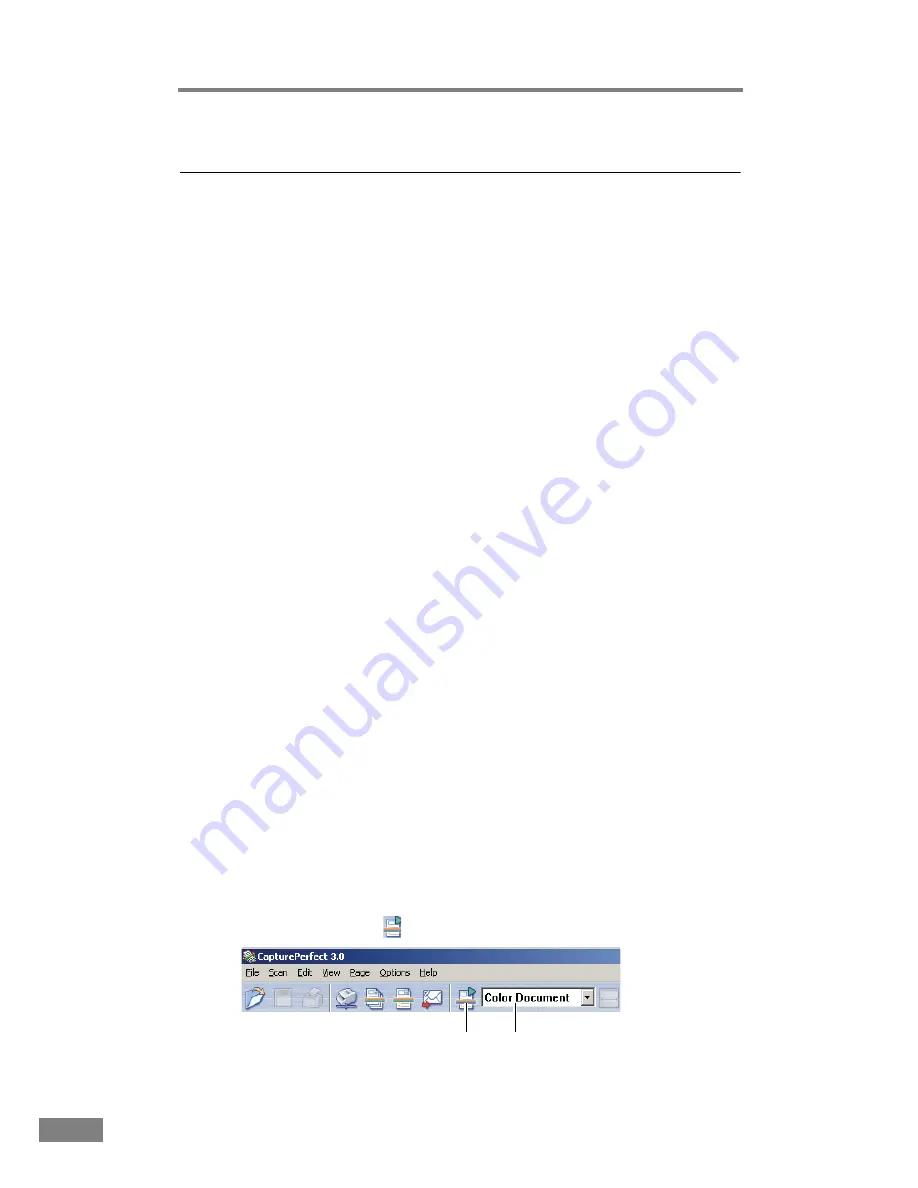
28
Using the Scanner
4. Scanning Documents
There are two methods of scanning documents using the DR-2050C/DR-
2050SP document scanner. You can scan from an application, such as
CapturePerfect 3.0, or you can use the Job function, which allows you to scan
by pressing the scan buttons on the operation panel, without starting up an
application.
This section describes the scanning flow of the CapturePerfect 3.0 application
and the Job Function.
For details on how to install each application and the driver, see the Easy Start
Guide.
Using CapturePerfect 3.0
CapturePerfect 3.0 is an ISIS-compatible application developed for Canon
document scanners.
CapturePerfect 3.0 includes the following modes. Select the desired scan mode
from the scan menu to perform scanning.
• Scan Batch to File
Documents are scanned with the preset scanning conditions, and the image
file is saved to the specified folder.
• Scan Batch to Print
Documents are scanned with the preset scanning conditions, and the scanned
image is printed on the specified printer.
• Scan Batch to Mail
Documents are scanned with the preset scanning conditions, the e-mail
software is started up, and the scanned image is attached to a new e-mail
message.
• Scan 1 Page
One sheet of the document is scanned according to preset scanning
conditions and scanning ends.
• Scan Job
The scanning conditions and scan mode (Scan Batch to File, Scan Batch to
Print, or Scan Batch to Mail) are registered in advance as a job. The scan job
can then be performed by selecting the registered job from the drop-down
list (
a
) and pressing
(Scan JOB) on the toolbar (
b
).
b
a
Summary of Contents for 2050C - DR - Document Scanner
Page 2: ......
Page 6: ...iv ...
Page 24: ...18 Before Using the Scanner ...
Page 62: ...56 Using the Scanner ...
Page 70: ...64 Appendices 3 Select CANON DR 2050C USB and then click Properties 4 Click the Counter tab ...
Page 94: ...88 Index U Upper Cover 13 USB Connector 14 V Ventilation Openings 14 ...
Page 95: ...English Français Deutsch Espanõl Italiano Nederlands Memo ...
Page 96: ......
















































