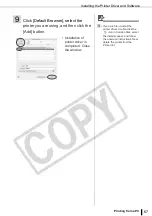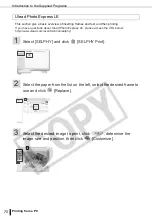59
Printing from a PC
Printing from a PC
Print from a computer connected to the printer.
• Make sure that a memory card is not inserted in the printer, or that no camera is
connected to the printer before connecting a computer.
• When using the USB cable, be sure to connect the printer directly to your computer. If
you connect the USB cable to a USB hub, the printer may not function properly.
• The printer may not function properly if other USB devices (with the exception of a USB
mouse or USB keyboard) are used at the same time as the printer. Disconnect any other
USB devices from your computer and then reconnect the printer.
• Do not put your computer into the standby mode (or sleep mode) while the printer is
connected to a USB port. If you accidentally do so, do not disconnect the USB cable
from your computer while it is in standby mode.
• Do not connect the computer to the printer before installing the printer driver. Follow the
instructions of this guide.
• You must login to the computer as an administrator before beginning installation.
• For details on how to use the computer, refer to the computer's manual.