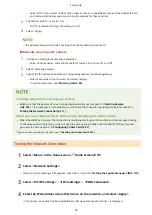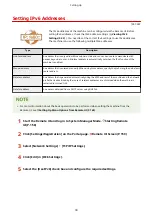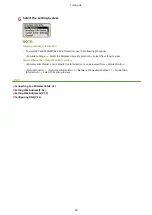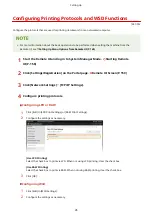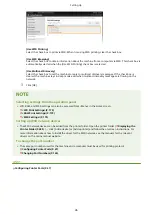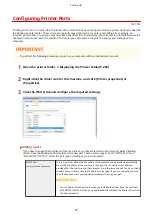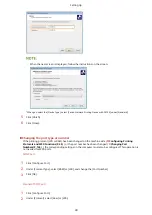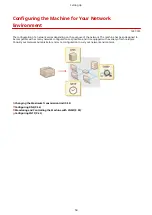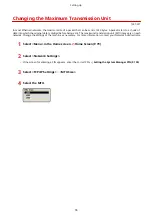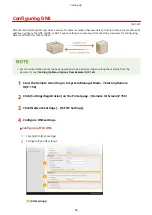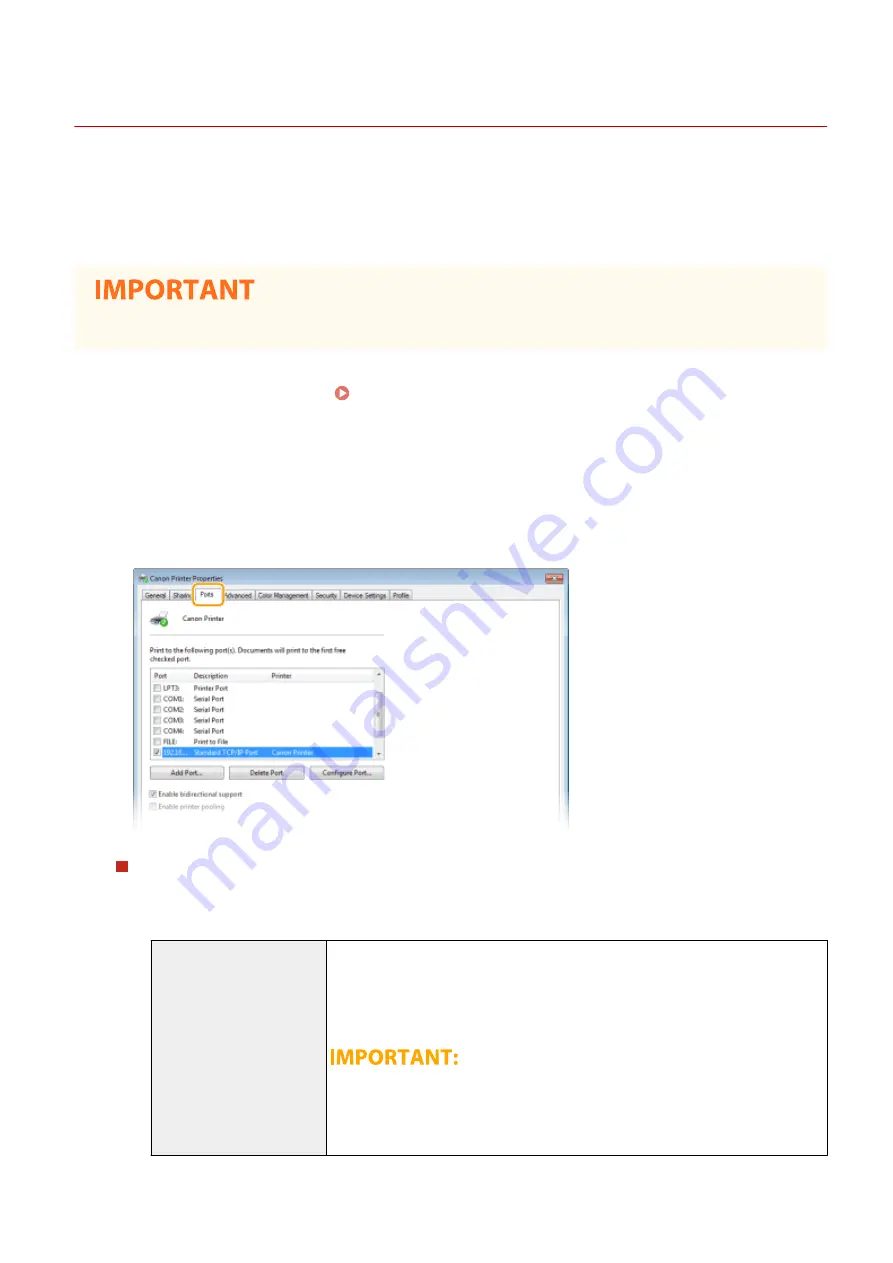
Configuring Printer Ports
1X57-013
Printing errors can occur when the IP address of the machine has been changed, or when a printer has been added via
the Windows printer folder. These errors are typically caused by incorrect printer port settings. For example, an
incorrect port number or port type may have been specified. In such situations, your attempt to print fails because the
document data cannot reach the machine. To fix this type of problem, configure the printer port settings on the
computer.
●
To perform the following procedure, log in to your computer with an administrator account.
1
Open the printer folder. Displaying the Printer Folder(P. 289)
2
Right-click the driver icon for this machine, and click [Printer properties] or
[Properties].
3
Click the [Ports] tab and configure the required settings.
Adding a port
If you have changed the IP address of the machine or you have selected an incorrect port while installing
drivers from the Windows printer folder, add a new port. There are two types of port: "MFNP Port" and
"Standard TCP/IP Port." Select the port type according to your environment.
MFNP Port
(only for IPv4 environment)
This is a port that allows the IP address of the machine to be detected automatically.
Even if the IP address of the machine is changed, the connection is maintained,
provided that the machine and the computer are in the same subnet. You do not need
to add a new port every time the IP address is changed. If you are using the machine
in an IPv4 environment, you should normally select this type of port.
●
You can add an MFNP port only when you installed the driver from the provided
CD-ROM/DVD-ROM, or when you downloaded and installed the printer driver from
the Canon website.
Setting Up
47
Summary of Contents for 2207C004
Page 1: ...imageCLASS LBP113w User s Guide USRMA 2442 00 2018 08 en Copyright CANON INC 2018 ...
Page 43: ...LINKS Setting IPv6 Addresses P 39 Viewing Network Settings P 42 Setting Up 38 ...
Page 58: ...Printing from a Computer P 101 Setting Up 53 ...
Page 86: ...Basic Operations 81 ...
Page 140: ...Managing the Machine 135 ...
Page 214: ...7 Close the toner cover 8 Replace the output cover LINKS Consumables P 220 Maintenance 209 ...
Page 218: ...8 Close the toner cover 9 Replace the output cover LINKS Consumables P 220 Maintenance 213 ...
Page 227: ... When replacing drum cartridges see Replacing the Drum Cartridge P 210 Maintenance 222 ...
Page 230: ...Troubleshooting 225 ...
Page 318: ... 12 JPEG this software is based in part on the work of the Independent JPEG Group ...