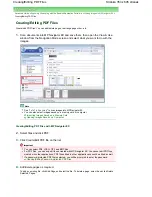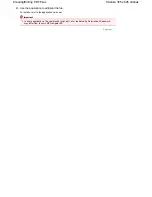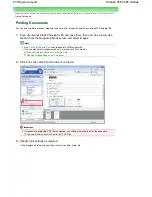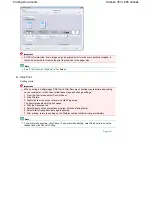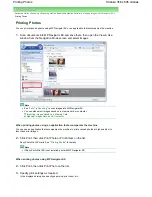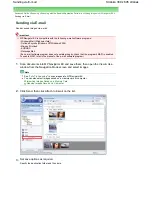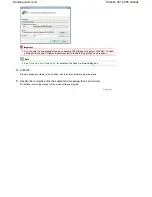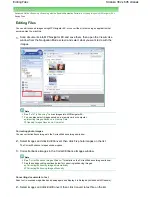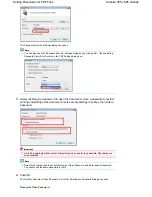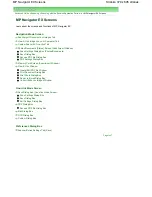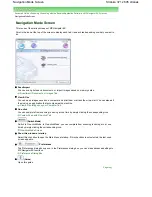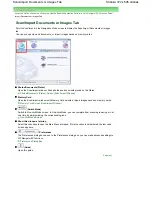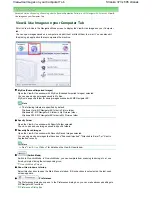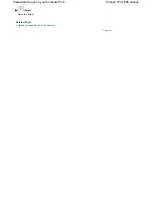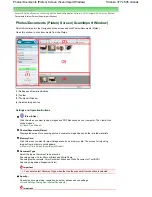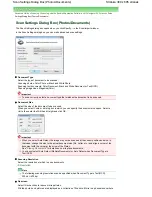Permissions Password
5.
Re-enter the password and click OK.
The Save as PDF file dialog box returns.
Important
If you close the Save as PDF file dialog box without clicking Save, the settings in the Password
Security -Settings dialog box will be deleted.
Passwords are deleted once the file is edited. Reset the passwords when saving edited files.
Note
If you set the passwords via the PDF Settings dialog box, the PDF Settings dialog box returns.
Click OK. The Save as PDF file dialog box returns.
6.
Click Save.
Files are saved according to the settings.
Related Topic
Opening/Editing Password-protected PDF Files
Page top
Stránka 366 z 695 stránek
Setting Passwords for PDF Files
Summary of Contents for 2918B002
Page 25: ...Начало на страницата Stránka 25 z 695 stránek Копиране на документи ...
Page 64: ...Начало на страницата Stránka 64 z 695 stránek Зареждане на пликове ...
Page 67: ...Начало на страницата Stránka 67 z 695 stránek Зареждане на оригинали ...
Page 73: ...Начало на страницата Stránka 73 z 695 stránek Преглеждане на графиката за проверка на дюзите ...
Page 85: ...Начало на страницата Stránka 85 z 695 stránek Процедура за смяна ...
Page 96: ...Начало на страницата Stránka 96 z 695 stránek Съвети за ползване на машината ...
Page 105: ...За менюто с решения Stránka 105 z 695 stránek MP480 series Разширено ръководство ...
Page 115: ...Начало на страницата Stránka 115 z 695 stránek Регистриране на теми в Моето ръководство ...
Page 134: ...Page top Stránka 134 z 695 stránek Selecting a Photo ...
Page 136: ...Page top Stránka 136 z 695 stránek Editing ...
Page 138: ...Page top Stránka 138 z 695 stránek Printing ...
Page 210: ...Page top Stránka 210 z 695 stránek Attaching Comments to Photos ...
Page 214: ...See Help for details on each dialog box Page top Stránka 214 z 695 stránek Setting Holidays ...
Page 250: ...Page top Stránka 250 z 695 stránek Setting Paper Dimensions Custom Size ...
Page 263: ...Page top Stránka 263 z 695 stránek Printing with ICC Profiles ...
Page 350: ...Printing Photos Sending via E mail Editing Files Page top Stránka 350 z 695 stránek Saving ...
Page 432: ...installed Page top Stránka 432 z 695 stránek Custom Dialog Box ...
Page 561: ...Page top Stránka 561 z 695 stránek Printing with Computers ...
Page 617: ...Начало на страницата Stránka 617 z 695 stránek Цветовете са неравномерни или имат ивици ...