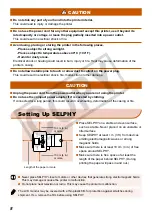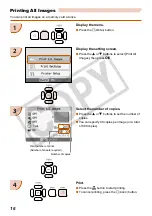Reviews:
No comments
Related manuals for 3501B001

imagePROGRAF W8400
Brand: Canon Pages: 24

Super G3 FAX Board-T1
Brand: Canon Pages: 16

imagePROGRAF TZ-30000
Brand: Canon Pages: 66

imagePROGRAF W7200
Brand: Canon Pages: 126

imagePROGRAFi iPF840 series
Brand: Canon Pages: 149

IPF850
Brand: Canon Pages: 166

iP4000 - PIXMA Photo Printer
Brand: Canon Pages: 2

iP4000 - PIXMA Photo Printer
Brand: Canon Pages: 3

Finisher-U1
Brand: Canon Pages: 21

P 400
Brand: Olympus Pages: 3

BW Remote Operators Software Kit-A1
Brand: Canon Pages: 20

imageRUNNER 2420
Brand: Canon Pages: 30

IPF850
Brand: Canon Pages: 51

imageCLASS LBP325dn
Brand: Canon Pages: 252

Panafax UF-7000
Brand: Panasonic Pages: 28

KX-PS8000
Brand: Panasonic Pages: 68

KX-MC6020
Brand: Panasonic Pages: 120

Workio DP-C262
Brand: Panasonic Pages: 100