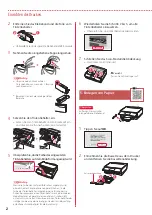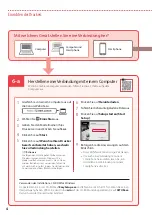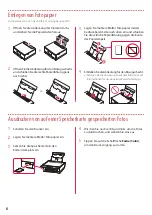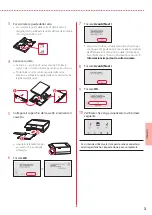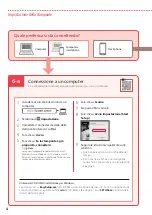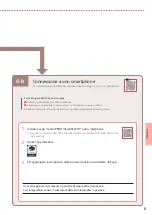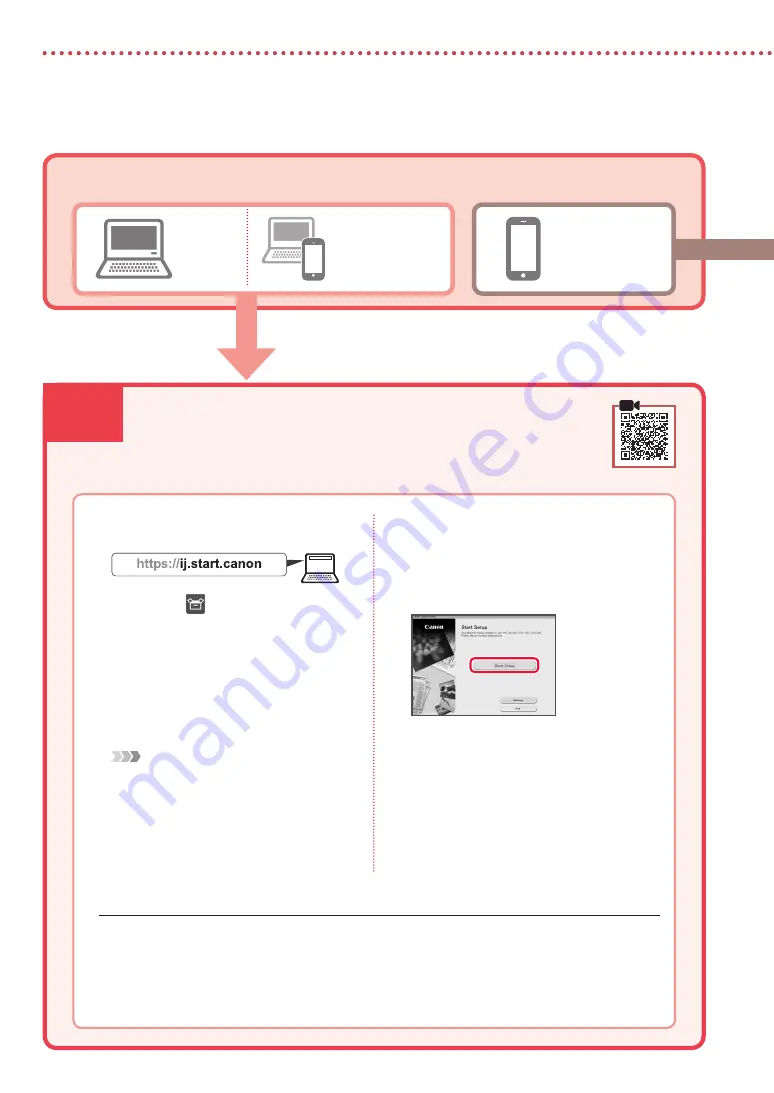
6-a
4
Impostazione della stampante
Computer
Smartphone
Computer e
smartphone
Connessione a un computer
Se si utilizzano più computer, eseguire questi passaggi su ciascun computer.
1
Accedere al sito Web di Canon da un
computer.
2
Selezionare
Impostazione
.
3
Immettere il nome del modello della
stampante e fare clic su
Vai
.
4
Fare clic su
Avvio
.
5
Fare clic su
Se la stampante è già
preparata, connettersi
.
Nota
Le seguenti procedure sono destinate agli utenti
Windows (tranne Windows 10 in S mode) e macOS.
Per gli altri sistemi operativi, continuare l'impostazione
seguendo le istruzioni visualizzate.
6
Fare clic su
Scarica
.
7
Eseguire il file scaricato.
8
Fare clic su
Avvia impostazione (Start
Setup)
.
9
Seguire le istruzioni visualizzate sullo
schermo.
•
Queste operazioni possono richiedere del
tempo.
•
Per connettersi anche a uno smartphone,
vedere "6-b. Connessione a uno smartphone"
a pagina 5.
Utilizzo del CD-ROM di installazione per Windows
Fare doppio clic su
EasySetup.exe
nel CD-ROM, quindi continuare dal passo 3. Se non si dispone di una
connessione Internet, aprire la cartella
win
nel CD-ROM e fare doppio clic su
SETUP.exe
. Verrà installato
il driver della stampante.
Quale periferica si sta connettendo?
6-a. Connessione a un computer