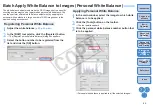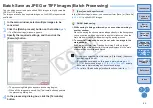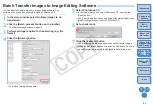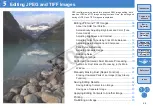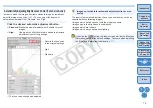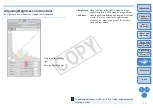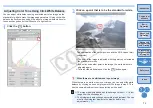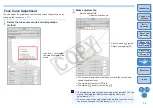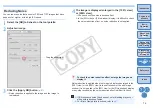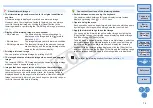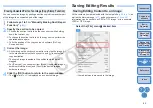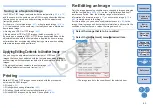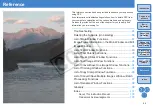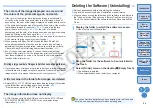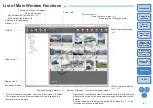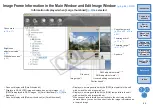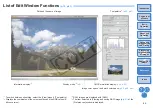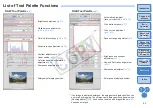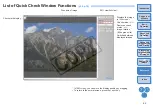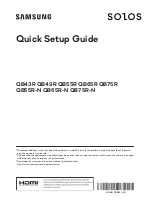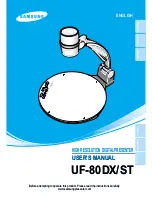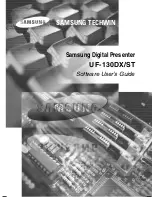77
Trimming an Image
You can trim only the part of an image you need, or change the
composition of an image where an image shot horizontally becomes
vertical.
When aspect ratio information is attached to the shot image with a
camera where you can set the aspect ratio, the trimming range is
displayed based on the aspect ratio information.
1
Select the image to be trimmed.
2
Select the [Tools] menu [Start Trimming tool].
¿
The trimming window appears.
3
When the image has redrawn itself, select a ratio and
drag the trimming range.
O
The trimming range can be moved by dragging.
O
You can enlarge or reduce the size of the trimming range by
dragging the four corners of the trimming range.
Cancel
Select a
trimming
ratio
Drag the
trimming
range
O
List of aspect ratios (width : height)
[Free]:
You can freely trim an image.
[Custom]:
You can trim an image at the specified ratio.
4
Click the [OK] button to return to the main window.
¿
The trimming range frame and [
] mark are displayed
in
the trimmed image.
¿
When the trimmed image is displayed in the edit window or the
edit image window, it is displayed as a trimmed image.