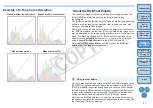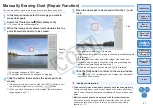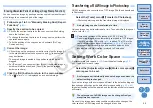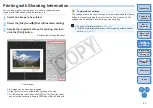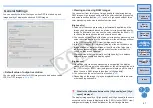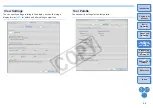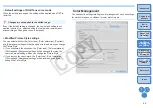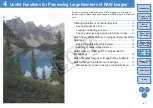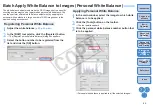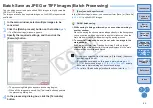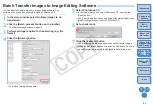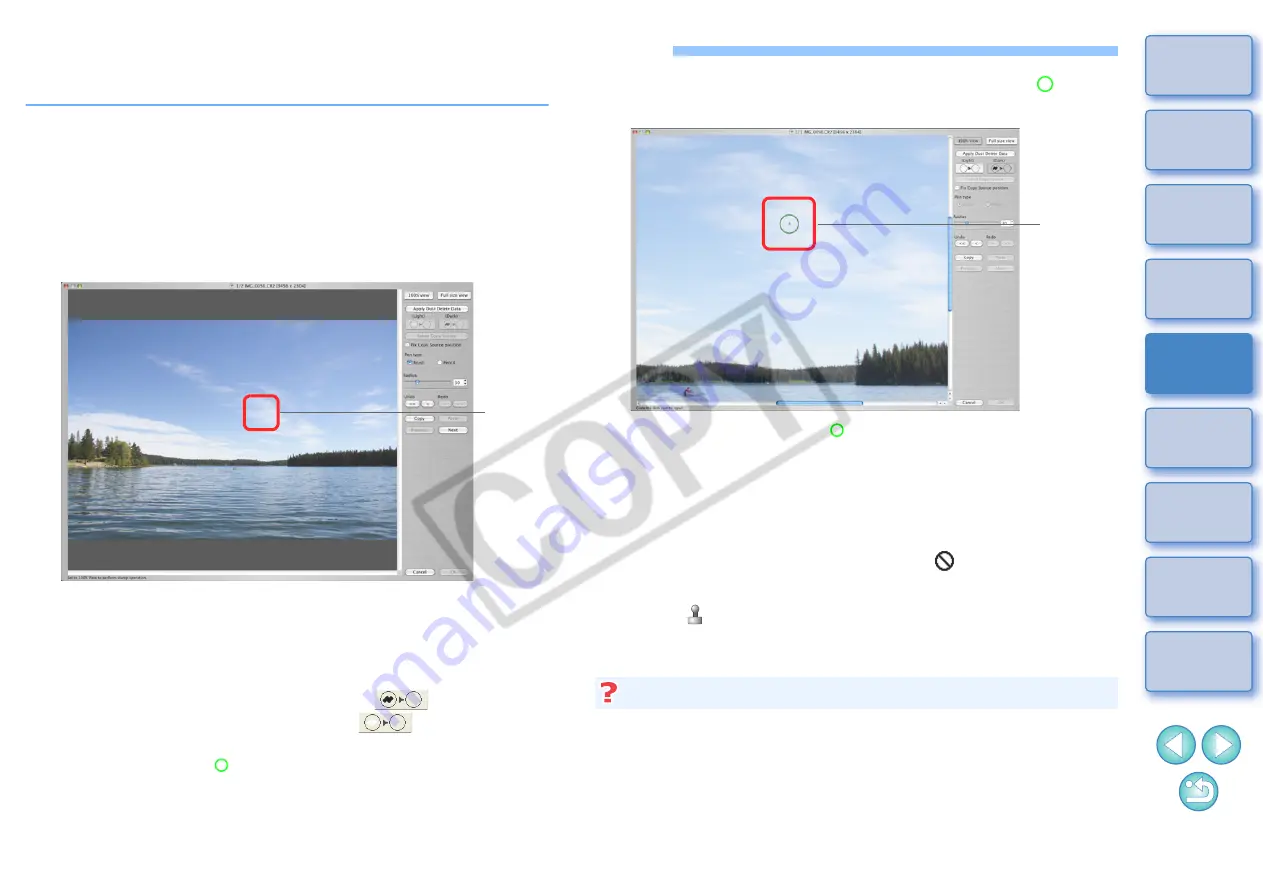
51
Manually Erasing Dust (Repair Function)
You can erase dust spots in an image by selecting them one by one.
1
In the main window, select the image you want to
erase dust spots.
2
Select the [Tools] menu [Start Stamp tool].
¿
The copy stamp window appears.
3
When the image has redrawn itself, double-click the
point from where dust is to be erased.
¿
The display changes to 100% view.
O
The display position can be changed by dragging.
4
Click the button that matches the dust spot to be
erased.
O
If the dust spot is dark in color, click the [
] button, and if
the dust spot is light in color, click the [
] button.
O
When you move the cursor over the image, the dust erasure
range appears as [ ].
Double-
click
O
Click several times when dust spots are not erased completely
Where unwanted dust spots are not erased even after performing
step 5 once, they may be erased completely when you click several
times.
O
Mainly spots of dust can be erased with the repair function
Spots of dust can be erased with the repair function. You may be
unable to erase lines of dust. In this case, use the copy stamp
function
5
Place the dust spot to be erased within the
[ ] and
click.
¿
The dust spot within the [ ] is erased.
O
Click on another part of the image to continue to erase dust spots
in the image.
O
To erase dust in another part of the image, click the button
clicked in step 4 again to cancel dust erasure processing and
perform the operation again from step 3.
O
When the dust spot cannot be erased, [
] is displayed.
6
Click the [OK] button to return to the main window.
¿
The [
] mark
is displayed on an image from which dust
spots have been erased.
Additional information
Click