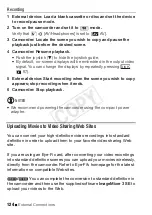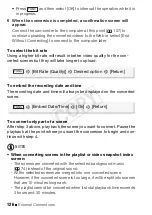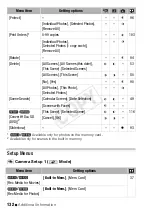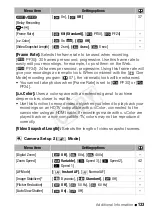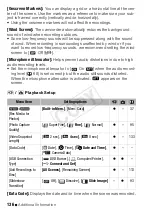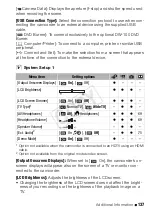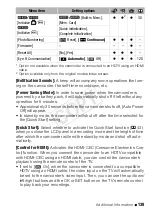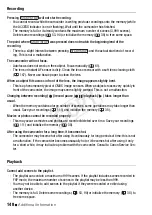Additional Information
133
[Frame Rate]:
S
elect
s
the frame rate to be u
s
ed when recording.
[
PF30]: 30 frame
s
per
s
econd, progre
ss
ive. U
s
e thi
s
frame rate to
ea
s
ily edit your recording
s
, for example, to po
s
t them on the Web.
[
PF24]: 24 frame
s
per
s
econd, progre
ss
ive. U
s
ing thi
s
frame rate will
give your recording
s
a cinematic loo
k
. When combined with the [
Cine
Mode] recording program (
57), the cinematic loo
k
will be enhanced.
• You cannot ta
k
e photo
s
when [Frame Rate] i
s
s
et to [
PF30] or [
PF24].
[x.v.Color]:
U
s
e
s
a color
s
pace with an extended gamut to achieve
deeper color
s
, clo
s
er to real life.
• U
s
e thi
s
function to record video only when you intend to play bac
k
your
recording
s
on an HDTV compatible with x.v.Color, connected to the
camcorder u
s
ing an HDMI cable. If recording
s
made with x.v.Color are
played bac
k
on a non-compatible TV, color
s
may not be reproduced
correctly.
[Video Snapshot Length]:
S
elect
s
the length of video
s
nap
s
hot
s
cene
s
.
Camera Setup 2 (
Mode)
/
[Relay Recording
]
[
On],
[
Off]
[Frame Rate]
[
60i (Standard)]
, [
PF30], [
PF24]
–
[x.v.
C
olor]
[
On
],
[
Off]
–
[Video Snapshot Length] [
2 sec],
[
4 sec]
, [
8 sec]
–
Menu item
Setting options
Menu item
Setting options
[Digital Zoom]
[
Off]
, [
80x], [
400x]
–
[Zoom Speed]
[
Variable]
, [
Speed 3], [
Speed 2],
[
Speed 1]
[AF Mode]
[
Instant AF]
, [
Normal AF]
–
[Image Stabilizer]*
[
Dynamic],
[
Standard]
, [
Off]
–
[Flicker Reduction]
[
Off]
, [
50 Hz], [
60 Hz]
–
[Auto Slow Shutter]
[
On]
,
[
Off]
–
CO
PY