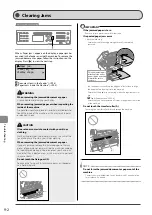8-6
M
aint
enanc
e
Toner cartridges are consumable products. When the toner has
almost or completely run out in the middle of operating this
machine, a message appears in the display, or the symptoms
described below appears. Follow a proper resolution
depending on the message or symptom.
●
A message appears in the display
→
●
White streaks appear on the printouts or some parts
are faded
“When White Streaks Appear On the Printouts or Some
→
IMPORTANT
About toner cartridges
For details on the toner cartridge yields and the procedures for
handling toner cartridges and checking the toner level, see the
following.
About the Supplied Toner Cartridge (
→
About Replacement Toner Cartridge (
→
→
→
→
→
* The yields of the toner cartridges included in this machine differ
from those of replacement toner cartridges.
When a Message Appears
When the toner becomes nearly out in the middle of operating
this machine, a message appears in the display.
Message
When It Is
Displayed
Description and Solutions
<Prepare
toner
cartridge.>
When
a toner
cartridge
soon needs
to be
replaced.
Redistribute the toner.
“Before Replacing the Toner Cartridge“
(
→
It is recommended that you replace the
toner cartridge before printing a large
amount of data.
“Replacing the Toner Cartridge“
(
→
<Toner
is nearly
out.>
When
a toner
cartridge
has reached
the end of
its life.
Redistribute the toner.
“Before Replacing the Toner Cartridge“
(
→
If this message does not disappear, replace
the toner cartridge.
“Replacing the Toner Cartridge“
(
→
If this message is displayed, the incoming
fax will be stored in the memory without
being printed. Also, reports may not be
printed, even if they are set to be printed
automatically.
If <Continue Printing When Toner Is Low>
in <RX Function Settings> is set to <On>,
however, printing will be continued, but
white streaks or smudges may appear on
printouts.
e-Manual
→
Basic Operation
→
Setting
the Report to Print Automatically
“Continue Print. When Toner Is Nearly
→
IMPORTANT
White streaks appear or some parts are faded
If white streaks appear on the printouts or some parts are faded,
the toner cartridge has almost reached the end of its life, even if no
messages appear on the screen. If print quality declines, refer to the
following to resolve the problem.
“When White Streaks Appear On the Printouts or Some Parts Are
Faded” (
→
When White Streaks Appear On the
Printouts or Some Parts Are Faded
If the toner almost runs out, white streaks appear on the
printouts or some parts are faded.
* No message appears on the display even if the toner almost runs
out. Replace the toner cartridge when white streaks appear on
the printouts or some parts of the printout are faded.
If the above symptoms appear
Follow the procedure in the section below before replacing
the toner cartridge. You may print for some
time, until the toner completely runs out.
“Before Replacing the Toner Cartridge“ (
→
If print result is not improved
If white streaks or faded parts continue to appear after
following the procedure in the section above, replace the
toner cartridge.
“Replacing the Toner Cartridge“ (
→
Replacing Toner Cartridges
Summary of Contents for 4509B020
Page 24: ...xviii ...
Page 54: ...2 18 Document and Paper Handling ...
Page 64: ...3 10 Copying ...
Page 70: ...4 6 Printing from a Computer ...
Page 84: ...5 14 Registering Destinations in the Address Book ...
Page 114: ...7 4 Using the Scan Functions ...
Page 132: ...8 18 Maintenance ...