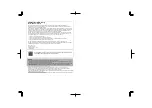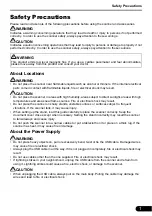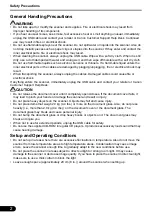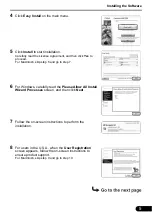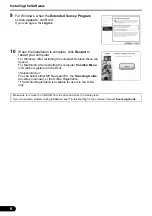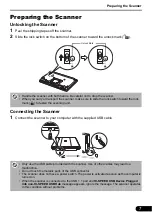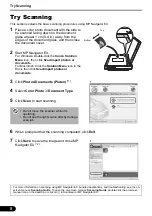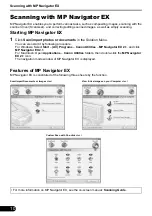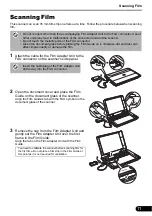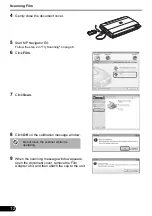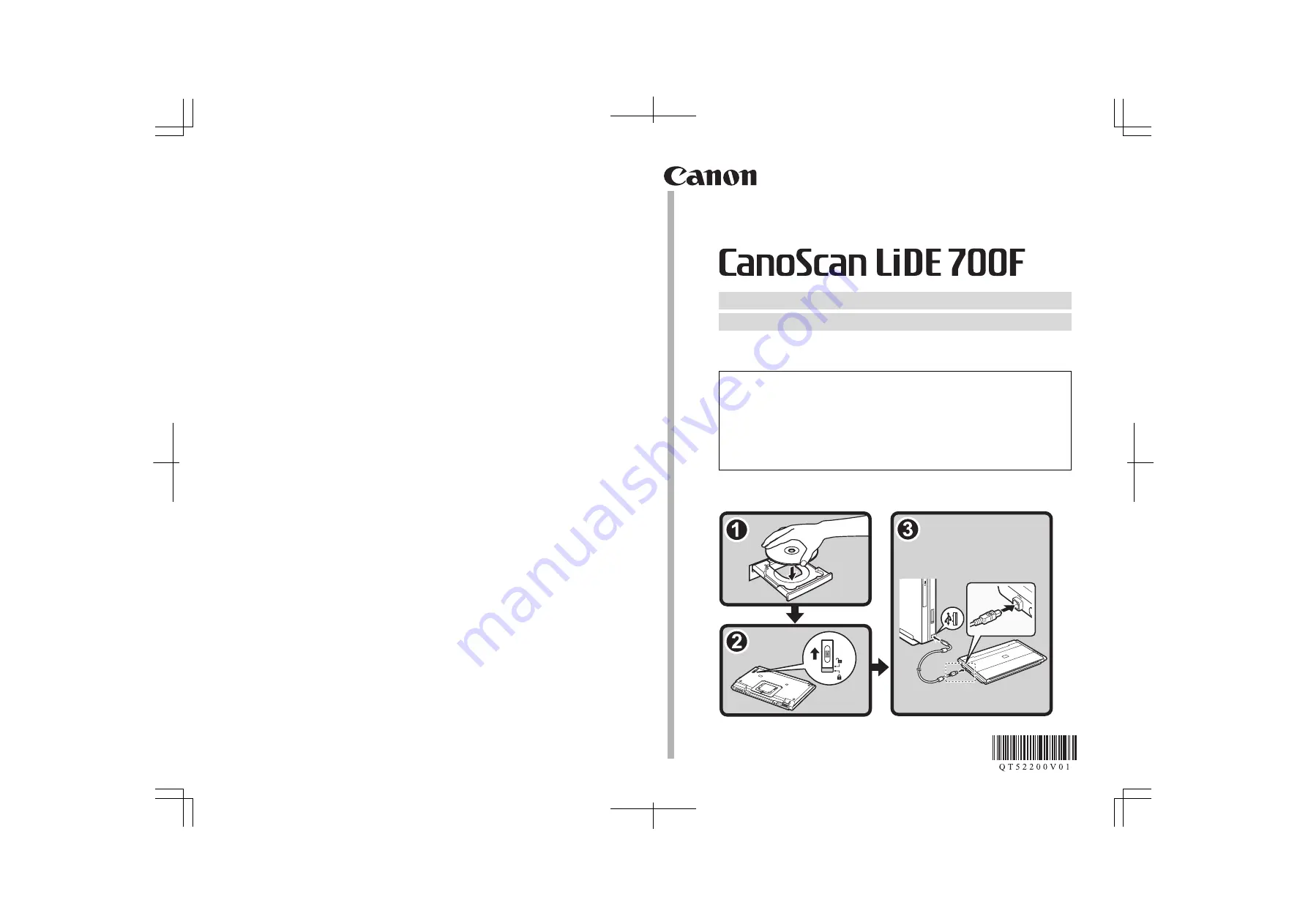
Quick Start Guide
Quick Start Guide
QT5-2200-V01
©CANON INC. 2009
PRINTED IN VIETNAM
XXXXXXXX
Please read this guide before operating this scanner. After you finish reading this guide,
store it in a safe place for future reference.
Table of Contents
Safety Precautions.............................. 1
Using the Scanner Buttons ................. 9
Package Contents............................... 3
Scanning with MP Navigator EX......... 10
Installing the Software......................... 4
Scanning Film ..................................... 11
Preparing the Scanner ........................ 7
Positioning the Scanner...................... 15
Try Scanning....................................... 8
Specifications...................................... 16
CANON U.S.A. INC.
One Canon Plaza, Lake Success, NY 11042 U.S.A.
CANON AUSTRALIA PTY LTD
1 Thomas Holt Drive, North Ryde, Sydney N.S.W. 2113, Australia
CANON NEW ZEALAND LIMITED
Akoranga Business Park, Akoranga Drive, Northcote, Auckland, New Zealand