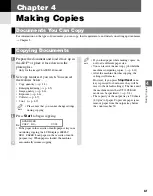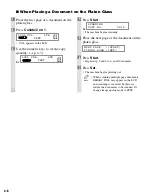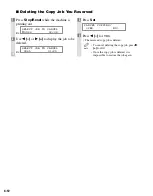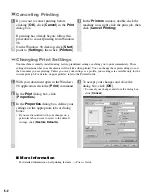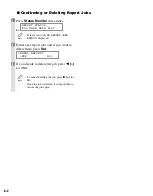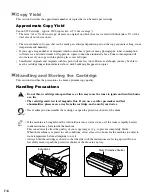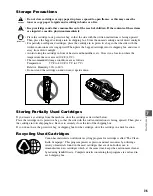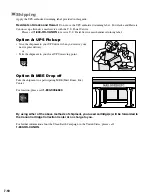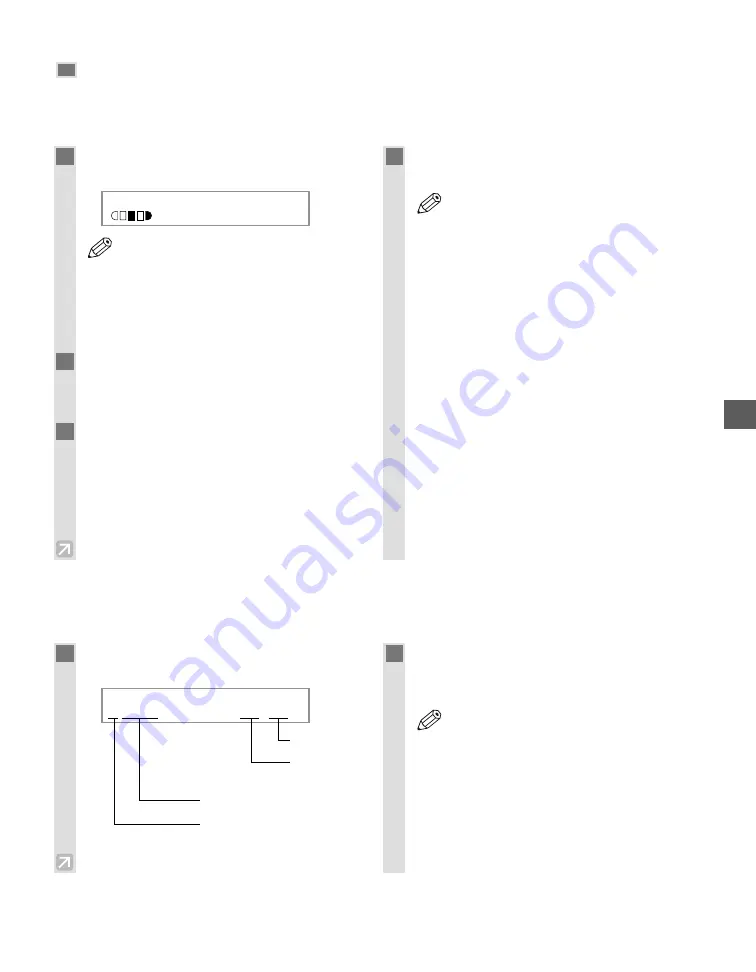
4-11
Reserve Copy
This feature allows you to reserve the next job while the machine is printing out a current job.
■
Reserving the Next Copy Job
■
Confirming the Copy Job You Reserved
Making Copies
4
1
Press
Stop/Reset
twice while the
machine is printing out.
Ex:
• Make sure that the machine has finished
scanning all the documents, then press
Stop/Reset
.
• It is necessary to return to the standby
display in order to reserve the next copy
job.
2
Load the document to be reserved face up
in the ADF* or place it face down on the
platen glass.
3
Set copy features if you wish. You can set
the features below.
• Copy quantity (
→
p. 4-3)
• Enlarging/reducing (
→
p. 4-5)
• Image quality (
→
p. 4-6)
• Exposure (
→
p. 4-6)
• Collate (
→
p. 4-7)
• 2 on 1 (
→
p. 4-9)
4
Press
Start
.
• The machine begins scanning.
• After printing of the current copy job is
complete, the next copy job begins.
• If the machine’s memory becomes full
while scanning,
MEMORY FULL
appears in
the LCD. When the ADF* is used for
scanning, the document being scanned
stops in the ADF*. In this case, press
Set
to make the document come out
automatically.
All of the scanned documents will be
erased if
MEMORY FULL
appears, so divide
the document and copy each part
separately, or select a lower image quality
mode and make copies again.
• If the available memory decreases,
PLEASE
WAIT
and
MAKING SPACE IN MEM
are
displayed alternatively. If memory space
becomes available, the scanning begins
again automatically. Also, check that the
cassette or multi-purpose tray is not empty.
* Only for the imageCLASS D340 model
NOTE
NOTE
100%
LTR
TEXT
01
1
Press
Stop/Reset
while the machine is
printing out.
Ex:
2
Use
4
(–)
or
e
(+)
to confirm the
reservation number and number of
documents.
• To finish confirming, press
Stop/Reset
.
NOTE
SELECT JOB TO CANCEL
A
0044
02
×
30
No. of copy
No. of
document
Reservation No.
A
: Printing
Blank: Waiting
–
: No paper, paper jams, etc.