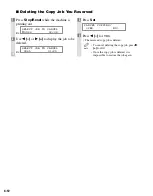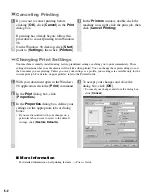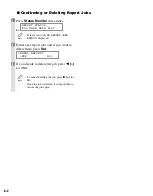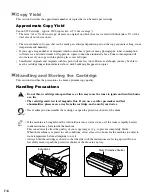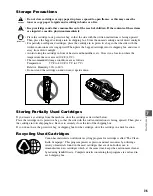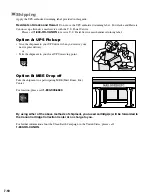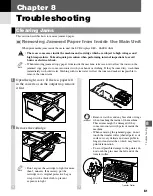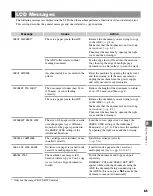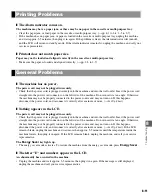7-10
Shipping
Apply the UPS authorized returning label provided in this guide.
Residents of Alaska and Hawaii:
Do not use the UPS authorized returning label. For Alaska and Hawaii
Canon set up alternative mail service with the U.S. Postal Service.
Please call
1-800-OK-CANON
to receive U.S. Postal Service merchandise returning label.
Option A: UPS Pick-up
• Give the shipment to your UPS driver when you receive your
next regular delivery;
or
• Take the shipment to your local UPS receiving point.
Option B: MBE Drop off
Take the shipment to a participating MBE (Mail Boxes, Etc.)
Center.
For location, please call
1-800-949-6660
.
By using either of the above methods of shipment, your used cartridge(s) will be forwarded to
the Canon Cartridge Collection Center at no charge to you.
For further information about the Clean Earth Campaign in the United States, please call:
1-800-OK-CANON