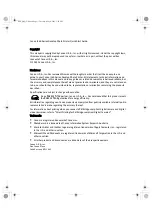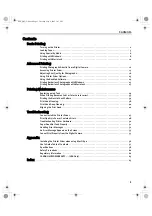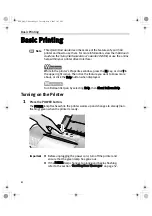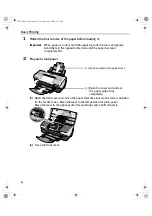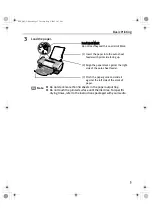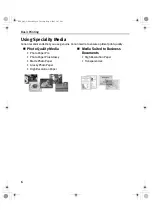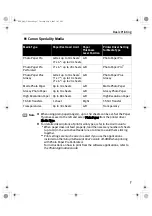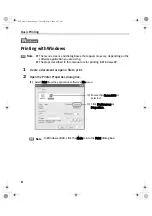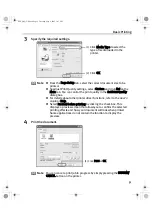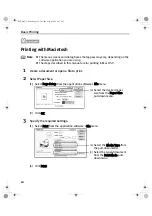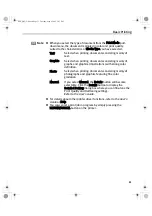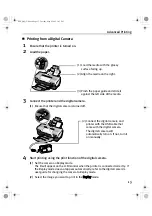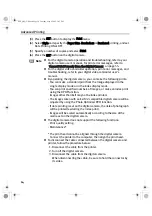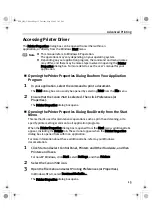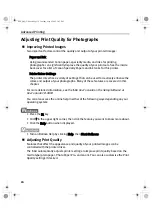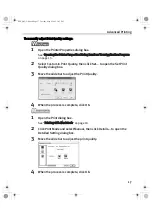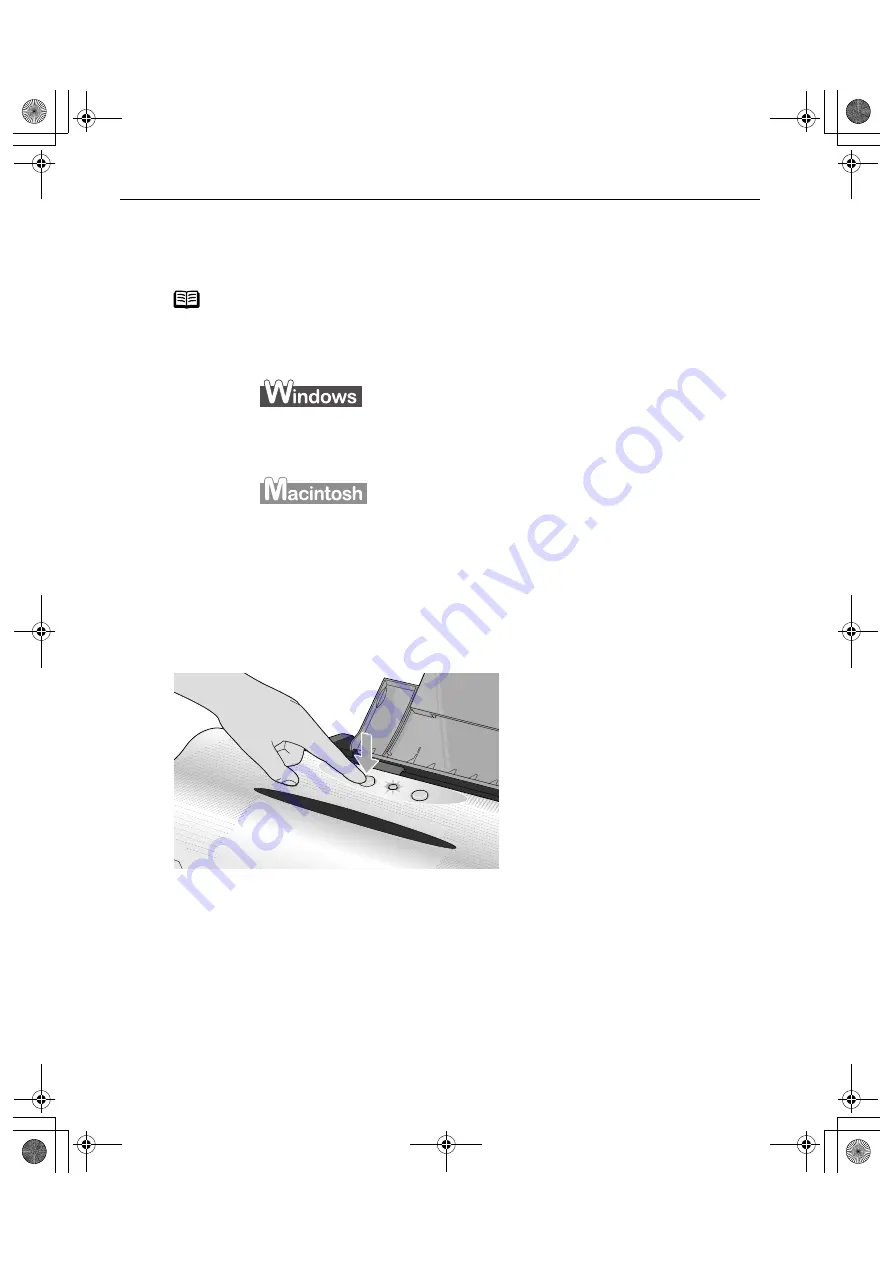
Basic Printing
2
Basic Printing
Turning on the Printer
1
Press the POWER button.
The POWER lamp flashes while the printer warms up and changes to steady (non-
flashing) green when the printer is ready.
Note
This
Quick Start Guide
describes some of the features of your i560
printer and how to use them. For more information, view the i560
User's
Guide
on the
Setup Software & User's Guide CD-ROM
, or use the online
help within your printer driver interface:
While in the printer's Properties window, press the F1 key, or click ? in
the upper right corner. Then click the feature you want to know more
about, or click the Help button when displayed.
Turn Balloon Help on by selecting Help, then Show Balloon Help.
Important
z
Before unplugging the power cord, turn off the printer and
ensure that the green lamp has gone out.
z
If the POWER lamp changes to orange and begins flashing,
refer to the section
"Handling Error Messages"
on page 52.
i560_QSG_US.book Page 2 Tuesday, May 6, 2003 1:43 PM