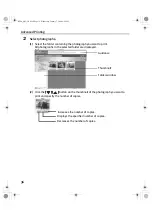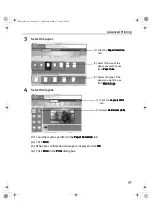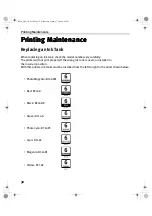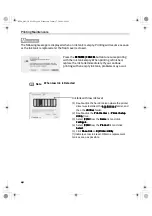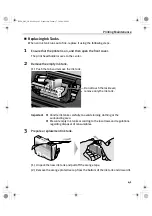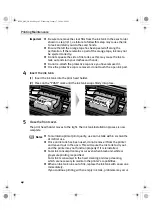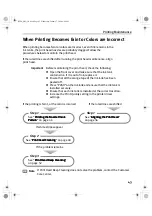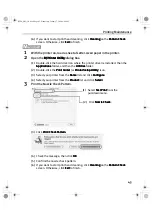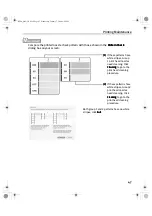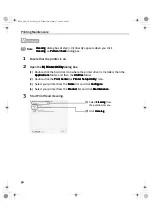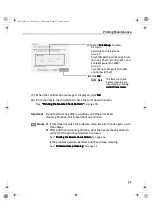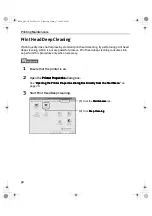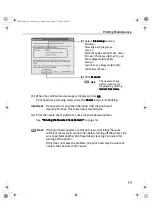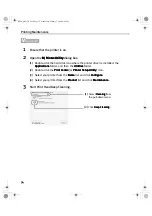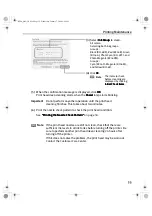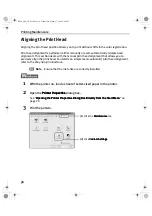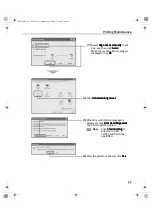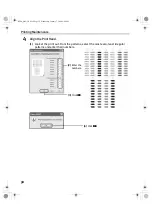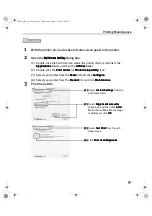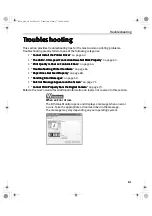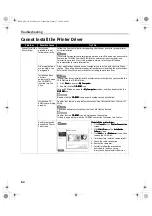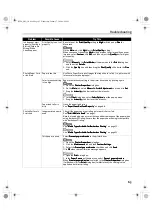Printing Maintenance
50
1
Ensure that the printer is on.
2
Open the BJ Printer Utility
BJ Printer Utility
BJ Printer Utility
BJ Printer Utility dialog box.
(1)
Double-click the hard disk icon where the printer driver is installed, then the
Applications
Applications
Applications
Applications folder, and then the Utilities
Utilities
Utilities
Utilities folder.
(2)
Double-click the Print Center
Print Center
Print Center
Print Center (or Printer Setup Utility
Printer Setup Utility
Printer Setup Utility
Printer Setup Utility) icon.
(3)
Select your printer from the Name
Name
Name
Name list and click Configure
Configure
Configure
Configure.
(4)
Select your printer from the Product
Product
Product
Product list and click Maintenance
Maintenance
Maintenance
Maintenance.
3
Start Print Head Cleaning.
Note
Cleaning
Cleaning
Cleaning
Cleaning dialog box of step 3-(3) directly appears when you click
Cleaning
Cleaning
Cleaning
Cleaning on Pattern Check
Pattern Check
Pattern Check
Pattern Check dialog box.
(1)
Select Cleaning
Cleaning
Cleaning
Cleaning from
the pull-down menu.
(2)
Click Cleaning
Cleaning
Cleaning
Cleaning.
i9900_QSG_US.book Page 50 Wednesday, January 7, 2004 6:09 PM