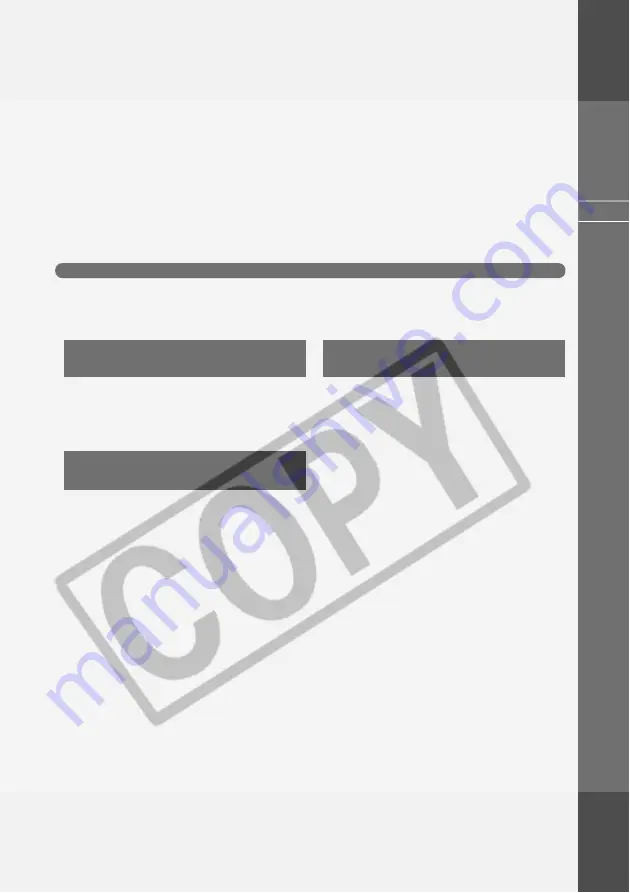
W
Windows
Where explanations are common to all operating systems, the screens used in the examples
are from Windows XP.
3
Working with Images in File
Viewer Utility ......................... W-15
Starting File Viewer Utility .................. W-16
Displaying Images ............................... W-20
Selecting Images ................................. W-21
Selecting Images with the Mouse ....... W-21
Selecting Images from the Control
Panel .................................................. W-21
Selecting the Model-Specific Processing
Mode ..................................................... W-22
Selecting the Image Display Mode .... W-23
Selecting the Display Mode ................ W-23
Selecting the Display Size .................. W-24
Checking the AF Point ........................ W-24
Showing/Hiding the Information Display
Frame of Thumbnail Images ............... W-25
Updating Information on Main
Window ............................................... W-25
Showing/Hiding Image Information ..... W-25
Working with Selected Images .......... W-26
Protecting Images ............................... W-26
Selecting Images by Condition ........... W-26
Rotating Images ................................. W-27
Erasing Images ................................... W-27
Checking the Image Information and
Entering Comments ............................W-28
Printing Images ................................... W-28
1
Installing the Software on Your
Computer ................................ W-3
Installing the Software on Windows .... W-4
Installing Photoshop Elements 2.0 ..... W-8
Please Register Your Camera! ............. W-8
2
Getting Ready to Work with
Images ..................................... W-9
Setting the Communication Mode ..... W-10
Connecting the Camera to Your
Computer ............................................. W-11
Inserting a CF Card into Your Card
Reader .................................................. W-13
CF Card Folder Structure and File
Names ................................................ W-13
Downloading JPEG Images Using
the PTP Function in Windows XP ...... W-14











































