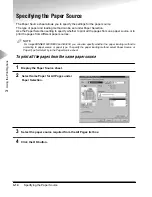Sending Document Data to the Image Server
3-26
3
Using the Pr
int Options
To register a document as an Image Form
1
Select Store from the drop-down list box at the upper right in either the Page Setup, Fin-
ishing, Paper Source or Quality sheet.
3
Specify the name of the data to register as an image form, and then select Image Form
Memory under Store Destination.
4
Click the OK button.
NOTE
• Only the first page of the document is registered as an image form.
• This option is available only for imageRUNNER 600/550/60.
2
Click the Yes button in the message
box, or click the Store Destination icon
button to open the Store Destination
dialog box.