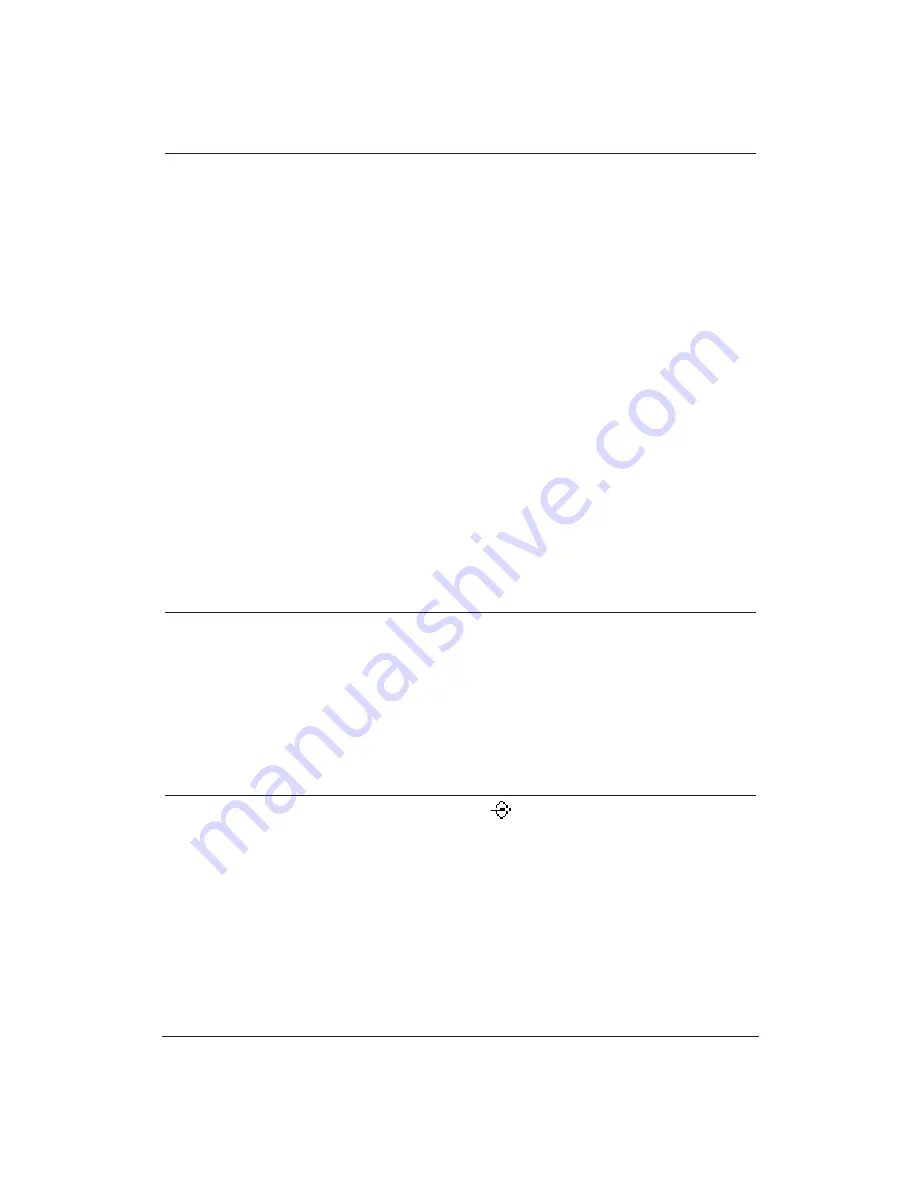
122
Troubleshooting
Chapter 8
Problem
Cause
Solution
Data from computer is
The printer may be off-line
Press the
ON LINE
button to
not printed
(
ON LINE
light off).
turn the printer on-line
(
ON LINE
light is on).
The interface cable may not
Check the interface cable
be securely connected to the
connection.
printer and the computer.
The interface cable may not
Make sure the interface cable
be the correct type.
is a parallel interface cable.
The printer or computer
Turn off the printer and the
may have been turned on
computer, then turn them
when you connected the
back on again.
interface cable.
The application may not be
Check the computer or the
set up properly.
application to see if the host
is configured correctly:
printer port, printer driver,
print manager.
The parallel port may be
Check your computer’s
disabled in your computer’s
CMOS to see if the primary
CMOS memory.
parallel port is set to LPT1.
(Your computer should have
a setup program that allows
you to check the CMOS
settings.)
BJ cartridge moves,
The BJ cartridge or an ink
Make sure the BJ cartridge
ink does not appear
tank may not be installed
and its ink tank(s) are
properly.
properly installed.
The nozzle on the BJ
Perform the extensive print
cartridge may be clogged.
head cleaning procedure
described on page 101.
An ink tank may be empty.
Remove the ink tank(s)
and check that they have ink.
Replace the ink tank.
Printer suspends print
If the Data indicator
If you have been printing
after every line is printed
blinks while the printer is
for awhile, the print head
suspended, then the printer
may have become too hot.
is slowing its print speed
In this case, the printer
at the end of each line to
automatically goes into
protect the print head. The
protection mode and slows
print head may have become
down in order to cool the
too hot.
print head. You can stop
your print operation and
wait several minutes to allow
the printer to cool. Then start
your printer operation again.
Summary of Contents for BJC-70
Page 5: ...vi ...
Page 94: ...84 Using the Color Advisor Chapter 5 ...
Page 156: ...146 Troubleshooting Chapter 8 ...
Page 168: ...158 Customizing the Printer Chapter 9 ...
Page 188: ...178 Specifications Appendix A ...
Page 200: ...190 Application Notes Appendix B ...
Page 212: ...202 Glossary ...
















































