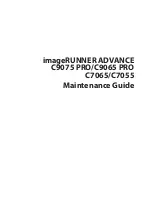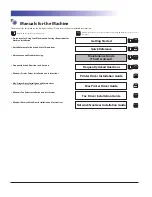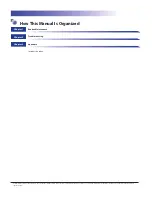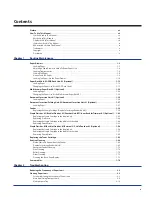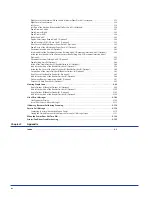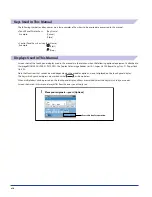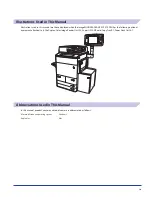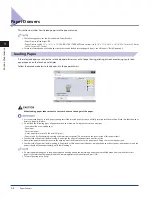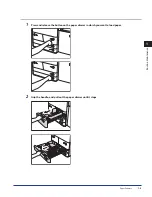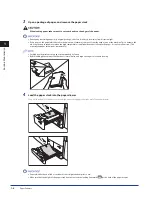Summary of Contents for C9055
Page 2: ......
Page 3: ...imageRUNNER ADVANCE C9075 PRO C9065 PRO C7065 C7055 Maintenance Guide ...
Page 212: ...Printer Fax Driver Troubleshooting 2 124 2 Troubleshooting ...
Page 213: ...3 1 15 3 3 Appendix This section includes the index Index 3 2 ...
Page 216: ...Index 3 4 3 Appendix ...
Page 217: ......