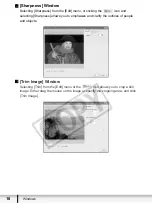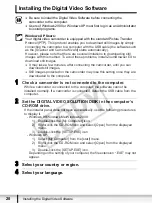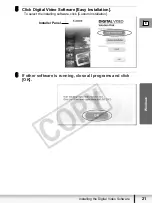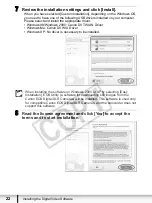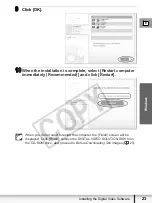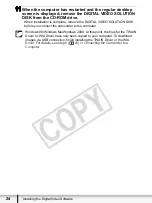12
Windows
2 Folders Area
You can select a folder to be displayed in the Browser Area.
indicates that
newly downloaded still images are in the folder.
Selecting the [Favorite Folders] tab shows only the folders that are registered as
Favorites. To register folders as Favorites, follow the instructions below.
To remove the registered folder, select the folder, and click [Remove].
3 Browser Area
This area displays the images contained in the selected folder. If you place the
cursor over a thumbnail in the browser area,
will be displayed at the upper right
corner. Clicking
skips over folders to zoom in directly on the intended folder.
Clicking on 2 images while holding down the [Shift] key selects also all
images between the 2 images.
Clicking on different images while holding down the [Ctrl] key selects multiple
images.
4 Browser Area Tool Bar
The menu items vary depending on the View Mode.
When the [All Folders] tab is selected:
Select a folder and click [Add to Favorites].
When the [Favorite Folders] tab is selected:
Click [Add] and select a folder.
1
Previous/Next
Displays the previous/next image in the current folder.
2
Up
Displays the folder in the upper tiers of the hierarchy.
3
Select
Allows you to select all images and deselects images.
4
Information
Allows you to select the information to be shown. You can
also hide the pop-up window by clearing the checkmark.
The pop-up window appears when you move the mouse
over a thumbnail.
5
Pan
Changes the area displayed when you zoom in on a folder
or image in the Browser Area and drags the thumbnail list.
6
Restore Display
Size
Changes the size of the thumbnail list to fit the window.
7
Zoom Slider
Enlarges/Reduces the thumbnails in the Browser Area.
8
Show
Allows you to select displayed images according to the
star rating.
1
2
3
4
8
5
6
7